L’optimisation de votre espace de stockage et la maintien de la performance de votre ordinateur nécessitent parfois de désinstaller des logiciels superflus. Découvrez dans ce guide détaillé comment désinstaller proprement un logiciel sur Windows. Nous explorerons les méthodes intégrées telles que la désinstallation depuis le menu Démarrer, les paramètres, et le Panneau de configuration, tout en abordant l’utilisation de programmes tiers spécialisés pour une suppression encore plus efficace.
Article en relation : Les Meilleurs Outils pour la Création Vidéo YouTube : Découvrez le Top 3 en 2024 !
1. Désinstaller à partir du Menu Démarrer
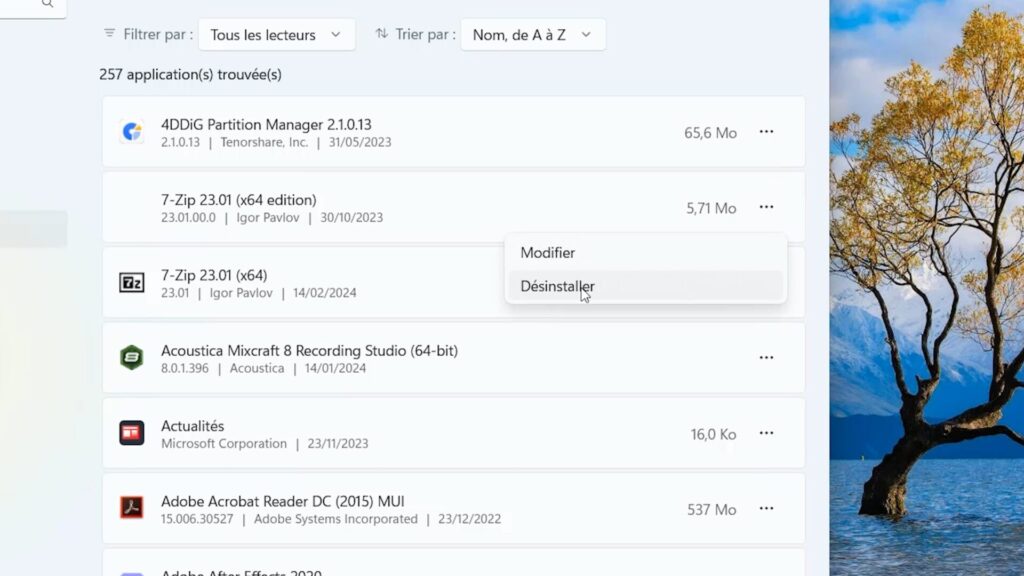
Désinstaller un logiciel via le menu Démarrer est une méthode rapide et accessible. Suivez ces étapes simples :
- Cliquez sur Démarrer : Accédez au menu Démarrer de Windows.
- Recherchez le Programme : Utilisez la fonction de recherche pour trouver le programme que vous souhaitez désinstaller.
- Clic Droit et Désinstaller : Effectuez un clic droit sur l’icône du programme, puis sélectionnez l’option « Désinstaller » dans le menu contextuel.
- Suivez les Instructions : Suivez les instructions à l’écran pour compléter le processus de désinstallation.
Cette méthode est idéale pour les programmes courants, mais certains logiciels peuvent ne pas offrir cette option.
Article en relation : Comment Installer Play Store sur Windows 11 pour un Accès Facile aux Applications Android
2. Désinstaller à partir des Paramètres
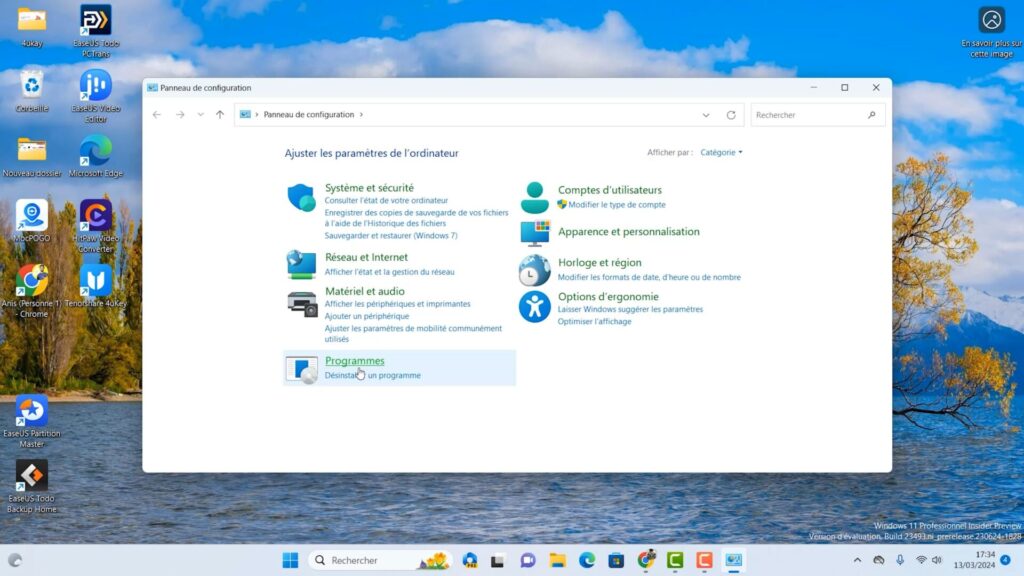
Windows propose une option de désinstallation dans les paramètres. Voici comment l’utiliser :
- Accédez aux Paramètres : Cliquez sur le bouton Démarrer, puis sélectionnez « Paramètres ».
- Allez dans la Section « Applications » ou « Applications et fonctionnalités » : Choisissez « Applications » pour Windows 10 ou « Applications et fonctionnalités » pour Windows 11.
- Trouvez le Programme à Désinstaller : Parcourez la liste des applications installées pour localiser le programme à supprimer.
- Cliquez sur « Désinstaller » : Sélectionnez le programme et cliquez sur « Désinstaller ». Suivez les indications pour finaliser le processus.
Cette méthode offre une interface conviviale et est efficace pour de nombreux logiciels.
Article en relation : Comment Récupérer des Fichiers Supprimés Définitivement sur Windows 11/10
3. Désinstaller du Panneau de Configuration
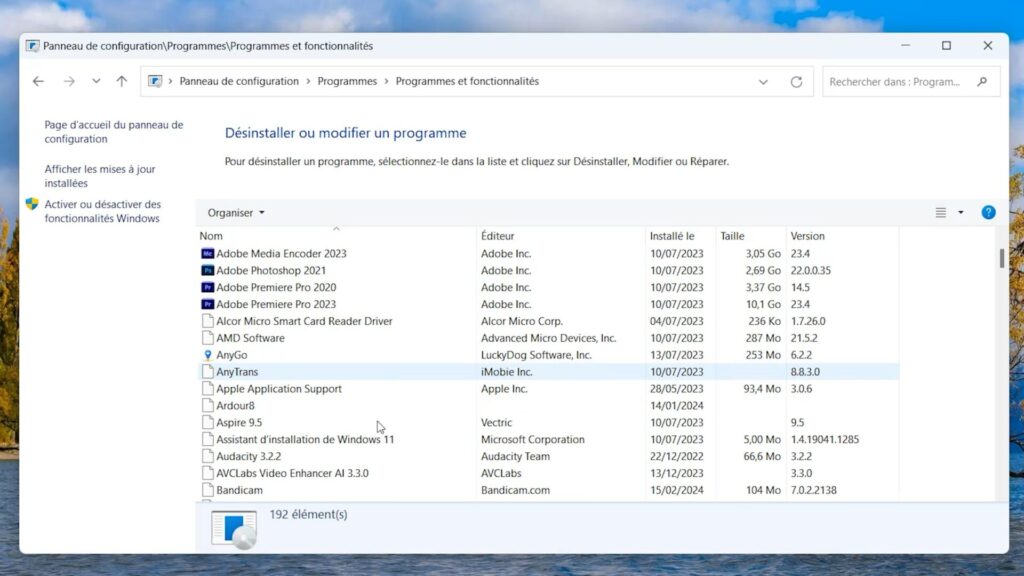
Le Panneau de Configuration demeure une option classique mais efficace pour désinstaller des logiciels sur Windows. Suivez ces étapes :
- Recherchez le Panneau de Configuration : Utilisez la barre de recherche pour trouver le « Panneau de Configuration » et sélectionnez-le.
- Accédez à « Programmes » ou « Programmes et fonctionnalités » : Cliquez sur « Programmes » puis sur « Programmes et fonctionnalités ».
- Sélectionnez le Programme à Supprimer : Identifiez le programme à désinstaller dans la liste.
- Clic Droit et Désinstaller : Effectuez un clic droit sur le programme et choisissez « Désinstaller » ou « Désinstaller/Modifier ». Suivez les instructions.
Cette méthode reste fiable, surtout pour les programmes qui pourraient ne pas apparaître dans d’autres options.
Article En relation : Comment Déverrouiller Windows sans Mot de Passe en Cas d’Oubli.
4. Programmes de Désinstallation Tiers
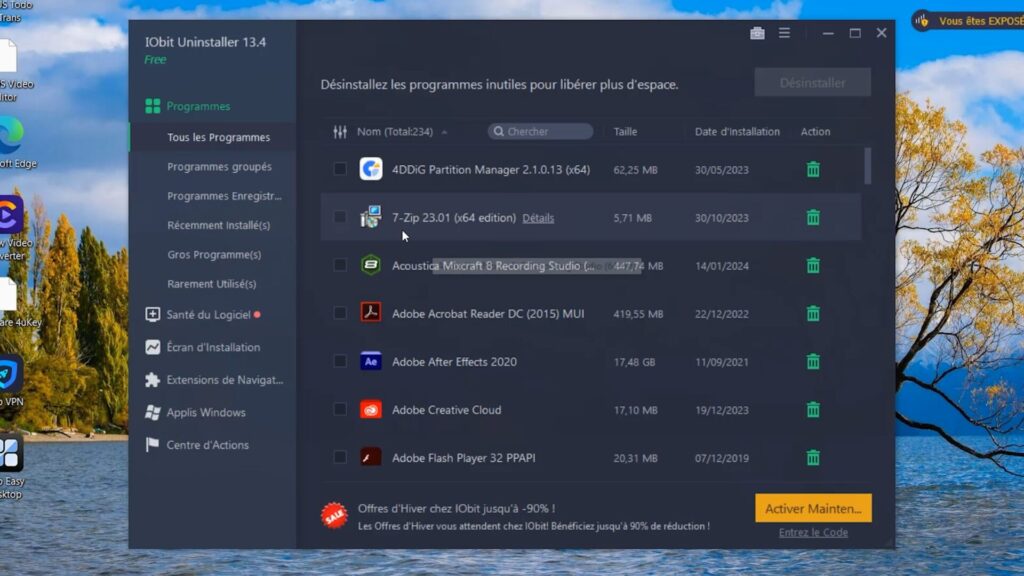
Parfois, la désinstallation standard de Windows peut laisser des fichiers et des entrées de Registre indésirables. Voici quelques programmes tiers qui peuvent vous aider dans cette tâche :
Revo Uninstaller
Revo Uninstaller est un outil puissant qui peut désinstaller proprement des applications de bureau, des applications Windows, et même des extensions de navigateur. Suivez ces étapes pour l’utiliser :
- Lancez Revo Uninstaller : Ouvrez Revo Uninstaller sur votre ordinateur.
- Sélectionnez le Programme : Choisissez le programme que vous souhaitez supprimer dans la liste affichée.
- Cliquez sur « Désinstaller » : Cliquez sur l’option « Désinstaller » dans Revo Uninstaller et suivez les instructions.
- Choisissez le Niveau de Nettoyage : Revo Uninstaller propose différents niveaux de nettoyage. Choisissez celui qui convient à vos besoins.
IObit Uninstaller
IObit Uninstaller est un autre programme de désinstallation tiers. Voici comment l’utiliser :
- Ouvrez IObit Uninstaller : Lancez le programme sur votre ordinateur.
- Sélectionnez le Programme : Choisissez le logiciel que vous souhaitez désinstaller dans la liste.
- Cliquez sur « Désinstaller » : Cliquez sur l’option « Désinstaller » dans IObit Uninstaller et suivez les instructions.
- Explorez les Options Supplémentaires : IObit Uninstaller propose des fonctionnalités supplémentaires telles que la suppression des plug-ins de navigateur. Explorez ces options si nécessaire.
Ashampoo UnInstaller
Ashampoo UnInstaller est un autre choix solide. Voici comment vous pouvez l’utiliser :
- Lancez Ashampoo UnInstaller : Ouvrez le programme sur votre ordinateur.
- Sélectionnez le Programme : Identifiez le logiciel que vous souhaitez supprimer dans la liste.
- Cliquez sur « Désinstaller » : Cliquez sur l’option « Désinstaller » dans Ashampoo UnInstaller et suivez les instructions.
- Effectuez un Nettoyage Approfondi : Si nécessaire, choisissez l’option de nettoyage approfondi pour éliminer chaque trace du programme.
Ces programmes tiers offrent une désinstallation plus approfondie, éliminant les fichiers résiduels et les entrées de Registre.
En conclusion, désinstaller un logiciel sur Windows peut être réalisé de différentes manières, des méthodes intégrées aux programmes tiers spécialisés. Choisissez la méthode qui convient le mieux à vos besoins, et assurez-vous de suivre attentivement les instructions pour une désinstallation propre et efficace.
Plus d’article : Comment acheter une clés Windows 10/11 à 14 € et l’activer sur votre PC ? SDKEY









