Ce blog concerne MobiMover Review 2022 – Le meilleur outil pour transférer des données pour iPhone et autres appareils !
Le logiciel pour transférer des données de Mac vers un appareil iOS a toujours été disponible, mais ma tâche était de trouver un logiciel abordable pour transférer des données entre mon appareil iOS et un PC Windows.
Je suis toujours à la recherche d’un logiciel qui facilite le transfert de données et m’aide avec des sauvegardes régulières. Puis j’ai découvert EaseUS MobiMover et ma vie a été différente. C’est ce qui m’a incité à écrire cette critique d’EaseUS MobiMover.
Transférer des photos d’un iPhone vers un disque dur externe
Vous souhaitez transférer, modifier ou même supprimer des données, vous pouvez faire tout cela avec EaseUS MobiMover.
C’est la meilleure façon de créer des sauvegardes locales et fonctionne très bien tout en gardant toutes vos données organisées.
MobiMover est un produit d’EaseUS qui a été fondé en 2004. C’est le meilleur logiciel gratuit qui peut être utilisé pour transférer facilement toutes vos données entre votre iPhone et votre ordinateur.
Grâce à cette revue EaseUS, vous découvrirez tout sur EaseUS MobiMover en détail.
Pour Quoi transfert les données IPhone a un Pc ? transférer des photos
Avec autant d’informations stockées sur nos iPhones ces jours-ci, payer pour plus de stockage iCloud ou attendre des vitesses de synchronisation sans fil lentes peut être frustrant. L’utilisation d’un câble pour transférer des données entre des appareils Apple est toujours plus fiable qu’une connexion sans fil, et nous n’avons pas à nous soucier d’un long processus de synchronisation ou d’une perte de données.
EaseUs MobiMover résout ce problème car il vous permet de transférer rapidement des données d’un iPhone à un Pc, d’un Windows à un iPhone ou d’un iPhone à un iPhone. Vous pouvez également l’utiliser pour gérer le contenu de votre iPhone, comme l’exportation de données et la suppression d’éléments.
Cela est pratique si vous venez d’acheter un nouvel iPhone et que vous souhaitez transférer vos données vers le nouveau ou si vous souhaitez déplacer des fichiers de votre iPhone vers votre Pc Windows ou Mac pour les sauvegarder. Vous pouvez également déplacer des photos professionnelles de votre Mac vers votre iPhone pour les emporter avec vous lors de vos déplacements.
Dans cet article, nous verrons comment utiliser EaseUS MobiMover et fournirons quelques exemples des fonctionnalités puissantes qu’il a à offrir avec des instructions étape par étape afin que vous puissiez utiliser MobiMover et vous débarrasser de la complexité qui peut survenir dans la vie. lorsqu’il s’agit de transférer des données entre appareils.
Comment transférer des fichiers entre iPhone et Windows (également disponible sur Mac)
Voyons maintenant comment utiliser EaseUS MobiMover.
Tout d’abord, vous devez télécharger le logiciel, puis le lancer sur votre PC. alors vous devez connecter votre Iphone/ iPad à votre PC via le port USB.
Si vous souhaitez transférer des données entre deux appareils iOS, vous devrez les connecter tous les deux via deux ports USB en même temps.
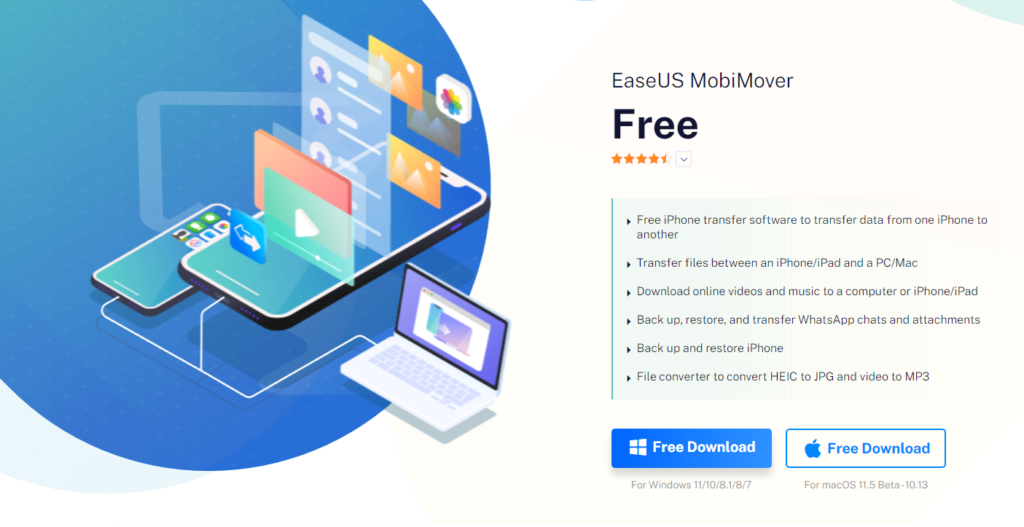
Ensuite, dans le programme, il vous sera demandé de sélectionner le type de transfert à initier. Sélectionnez le fichier ou le dossier vers lequel cet appareil transfère pour effectuer le transfert depuis Windows.
Sélectionnez ensuite Transférer vers un ordinateur ou Transférer vers un autre appareil pour choisir parmi les types de fichiers/dossiers à transférer sur votre iPhone ou iPad.
Vous pouvez également choisir un transfert personnalisé. Cela vous permettra de personnaliser le transfert de fichiers et vous pourrez facilement sélectionner le fichier exact à transférer sur l’appareil.
Transférer des fichiers entre iPhone et Windows
C’est une excellente option car elle vous aide à organiser tous les fichiers sur votre appareil et à choisir le type de fichier avant de choisir où le transférer.
Après avoir sélectionné les données que vous souhaitez transférer depuis votre appareil iOS, choisissez les icônes situées à droite et décidez si vous les transférez vers un autre PC ou téléphone.
En utilisant cette méthode, vous pouvez facilement créer des lots et transférer différents fichiers vers différents appareils en même temps. MobiMover a une excellente interface utilisateur très facile à utiliser qui rend le transfert de fichiers une tâche très facile.
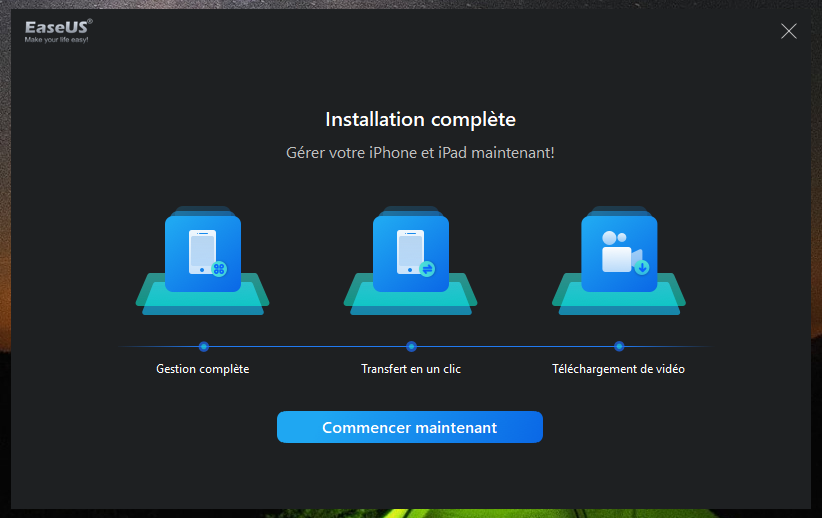
Lorsque vous transférez des fichiers sur un appareil, ils apparaissent dans leurs applications respectives, mais lorsque vous transférez les fichiers de votre appareil vers l’ordinateur, vous pouvez facilement sélectionner l’emplacement de destination des fichiers.
MobiMover n’est pas seulement pour Transfert des fichiers mais aussi un excellent outil pour organiser vos fichiers.
Si l’écran de votre iPhone ou iPad semble très exigu, vous pouvez simplement utiliser MobiMover pour afficher clairement tous les fichiers sur votre téléphone et sélectionner et supprimer ceux dont vous n’avez pas besoin. Cela vous aidera à libérer de l’espace sur votre appareil.
Remarque: Bien que vous ayez besoin d’iTunes pour transférer les fichiers, certains fichiers spécifiques tels que des livres, des calendriers, des notes, etc. vous obligent à désactiver iCloud sur l’appareil pour démarrer le transfert de fichiers.
Moyens gratuits pour mettre de la musique sur votre iPhone
Conseils sur la façon de transférer de la musique sur votre iPhone à l’aide d’EaseUS MobiMover.
1. Connectez votre appareil à l’ordinateur.
2. Lancez EaseUS.
3. Cliquez sur confiance, puis autorisez.
4. Accédez ensuite à la gestion de contenu, sélectionnez l’audio, puis la musique.
- Moyens gratuits pour mettre de la musique sur votre iPhone
Conseils sur la façon de transférer de la musique sur votre iPhone à l’aide d’EaseUS MobiMover.
1. Connectez votre appareil à l’ordinateur.
2. Lancez EaseUS.
3. Cliquez sur confiance, puis autorisez.
4. Accédez ensuite à la gestion de contenu, sélectionnez l’audio, puis la musique.
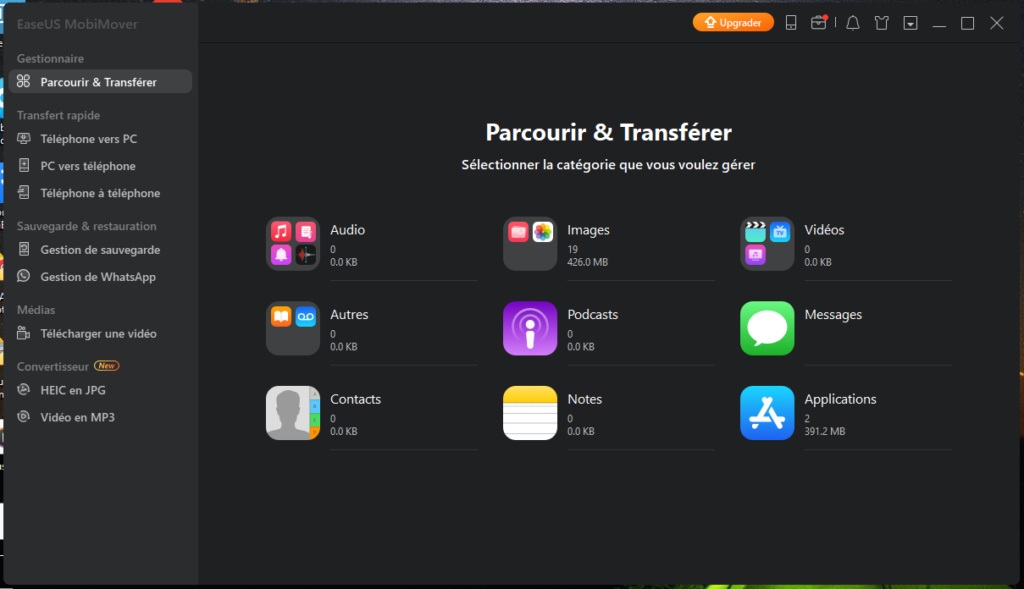
6. Cliquez sur AJOUTER du contenu et sélectionnez les fichiers que vous souhaitez ajouter.
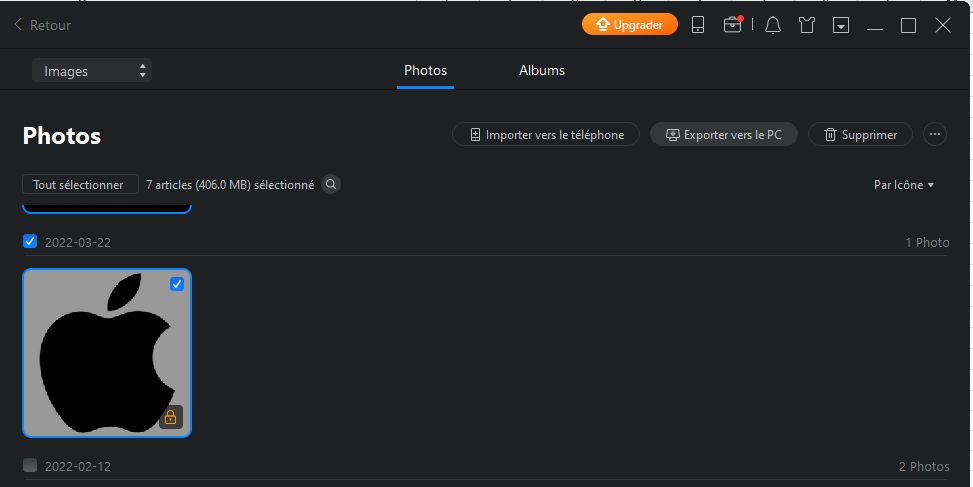
7. Sélectionnez les fichiers que vous souhaitez transférer et cliquez sur Ouvrir. Cela commencera à transférer vos fichiers.
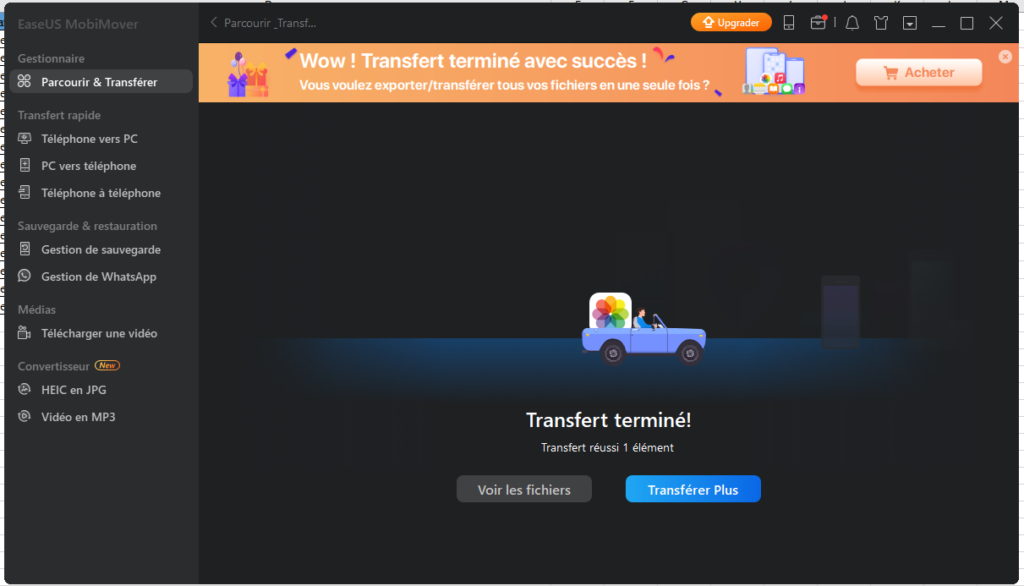
ARTICLE A LIRE: Comment récupérer facilement des photos/images supprimées?










[…] Aricle en Relation: Comment transférer des photos d’un iPhone vers un disque dur externe… […]
[…] Article en Relation : Comment transférer des photos d’un iPhone vers un disque dur externe… […]
[…] Article en relation: Comment transférer des photos d’un iPhone vers un disque dur externe… […]
[…] Article en relation : Comment transférer des photos d’un iPhone vers un disque dur externe… […]
Les commentaires sont fermés.