Parfois, les clés USB sont protégées en écriture. Autrement dit, les données ne peuvent pas y être écrites. Il n’est généralement pas possible de supprimer du contenu ou de formater une clé USB. Comment déprotéger la clé USB pour qu’elle puisse être formatée et utilisée normalement ?
Voir en vidéo :
Si vous avez lu cet article, vous avez peut-être rencontré des problèmes similaires, tels que le message de Windows : « Le disque est protégé en écriture », « Impossible d’écrire sur le disque car il est protégé en écriture. Suppression de la protection en écriture : » ou « Ce disque est protégé en écriture. Supprimez la protection en écriture ou utilisez un autre disque ».
C’est ce qui est arrivé à mon fils aîné récemment, il a eu un problème avec la clé USB qu’il voulait apporter au collège. Il a branché à chaud le lecteur qu’il utilisait sans retirer la clé USB en toute sécurité via Windows. Cela a entraîné la corruption du fichier de clé. Cela m’a permis de tester différentes solutions pour déverrouiller sa clé USB protégée en écriture.
Comment supprimer la protection d’un lecteur flash USB protégé en écriture ?
Il s’agit d’un didacticiel pour apprendre à déverrouiller une clé USB protégée en écriture dans le système d’exploitation Microsoft Windows. La méthode suggérée et les captures d’écran ont été prises sous Windows 11. Mais ils fonctionnent également sur d’autres versions de Windows (Windows 10, Windows 7, Windows Vista, etc.).
Comment formater une clé USB protégée en écriture ?
Il existe différentes solutions que vous pouvez essayer pour supprimer la protection d’un lecteur USB, voyons maintenant quelles solutions sont disponibles.
Utilisez le bouton pour déverrouiller une clé USB protégée en écriture
Comme les cartes SD, un autre périphérique de stockage populaire, les clés USB (SanDisk, Maxell, Kingston, clés USB PNY, etc.) ont généralement un petit bouton (également appelé interrupteur) sur elles qui permet la protection en écriture ou la désactivation de la clé USB.
Par conséquent, le loquet permet de verrouiller la clé USB (lock en anglais) afin que les données présentes sur la clé USB ou son format ne puissent pas être copiées. Dans une autre position, le verrouillage des touches n’est pas activé. Par conséquent, les données peuvent être écrites sur la clé USB (par exemple, sauvegarde de certains fichiers) ou formatées selon les besoins.

Avec l’état de protection en écriture sur la clé USB, vous ne pouvez pas la formater et vous obtiendrez un message d’erreur «Le disque est protégé en écriture». Vous vous demandez peut-être « Comment supprimer la protection en écriture sur une clé USB? »
Partie 1. Supprimer la protection des périphériques USB/Pen Drive, etc.
Dans cette section, vous pouvez essayer six méthodes pour supprimer la protection en écriture des périphériques de stockage USB, des clés USB, etc. Une fois ce problème résolu, vous pouvez facilement formater la clé USB et la clé USB en suivant les conseils de la partie 2.
1. Déverrouillez les clés USB/stylos protégées en écriture en basculant le verrouillage
Si vous avez précédemment verrouillé le lecteur flash USB ou le lecteur flash en activant la fonction de verrouillage, l’appareil sera verrouillé et protégé en écriture. Cela signifie que vous ne pouvez pas formater l’appareil ou y apporter des modifications. Voici comment déverrouiller une clé USB protégée en écriture :
Étapes 1. Localisez le commutateur physique sur votre clé USB ou votre clé USB.
Étape 2. Déplacez le commutateur de ON à OFF.

Vous pouvez maintenant connecter l’USB à votre PC et vous pouvez accéder ou formater à nouveau l’appareil.
2. Supprimez les virus qui causent la protection en écriture des clés USB ou des clés USB
Les infections virales peuvent également parfois provoquer des périphériques de stockage, tels que des clés USB protégées en écriture ou verrouillées. La meilleure façon de résoudre ce problème est d’exécuter un logiciel de nettoyage de virus professionnel pour supprimer complètement le virus et déverrouiller l’appareil.
Voici une liste de nettoyeurs de virus recommandés que vous pouvez essayer :
Avast Antivirus
Norton Antivirus
McAfee
Bit Garde
moyen
Tout ce que vous avez à faire est d’installer l’un des nettoyeurs de virus recommandés, de connecter l’appareil problématique à votre PC, d’exécuter et de laisser l’outil de nettoyage de virus analyser et supprimer tous les virus de protection en écrivant sur ou depuis votre clé USB.
3. Utilisez CMD pour supprimer la protection en écriture de l’appareil
Étapes 1. Tapez cmd dans la zone de recherche, cliquez avec le bouton droit sur Invite de commandes et sélectionnez Exécuter en tant qu’administrateur.
Étape 2. Tapez les lignes de commande suivantes et appuyez sur Entrée après chaque ligne de commande.
diskpart
list disk
select disk 1 #
attributes disk clear readonly
Remplacez # par le numéro de la clé USB ou de la carte mémoire protégée en écriture.
Laissez la commande CMD supprimer la protection en écriture de votre appareil.
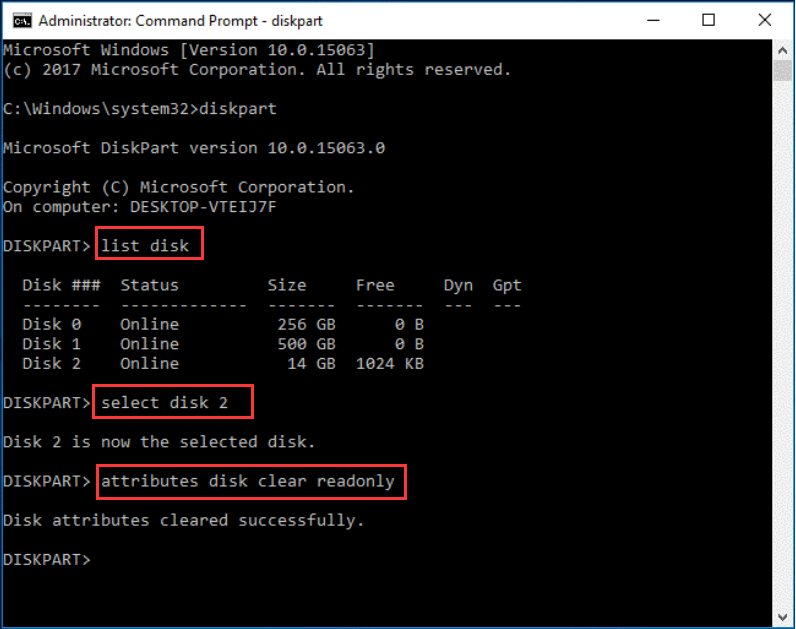
Étape 3. Tapez exit lorsque le processus se termine.
4. Utilisez Regedit.exe pour supprimer la protection en écriture sur les clés USB / lecteurs
Lorsque l’appareil est verrouillé ou que le disque est protégé en écriture, vous pouvez utiliser l’Éditeur du Registre pour modifier sa clé de 1 à 0 afin de déverrouiller l’appareil.
Étape 1. Entrez : Regedit dans la zone de recherche et cliquez sur « Regedit.exe » pour ouvrir l’Éditeur du Registre.
Étape 2. Accédez à : Ordinateur\HKEY_LOCAL_MACHINE\SYSTEM\CurrentControlSet\Control\StorageDevicePolicies
Étape 3. Double-cliquez sur la valeur « WriteProtect » dans le volet droit de Regedit.exe.
Étape 4. Modifiez les données « Valeur » de « 1 » à « 0 » et cliquez sur « OK » pour enregistrer les modifications.
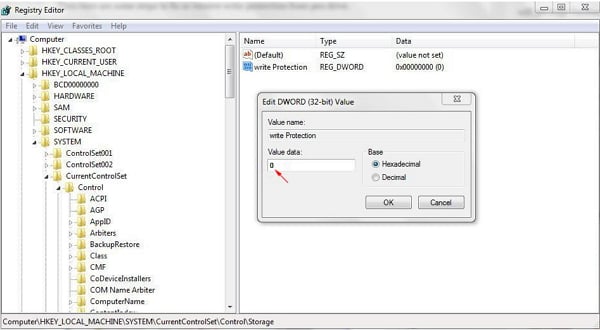
Étape 5. Fermez Regedit et redémarrez votre ordinateur.
Après cela, vous pouvez reconnecter la clé USB ou la clé USB à votre PC et vous devriez constater que la protection en écriture a été supprimée et que l’appareil n’est plus protégé en écriture.
5. Modifier le statut de lecture seule d’une clé USB / stylo protégée en écriture
Parfois, votre lecteur peut également être verrouillé ou protégé en écriture si vous le définissez en lecture seule. Vous pouvez simplement modifier l’état de lecture seule pour supprimer la protection en écriture de l’appareil.
Notez que cette méthode peut également être utilisée pour supprimer le statut en lecture seule d’un fichier.
Étapes 1. Connectez votre clé USB ou votre clé USB au PC.
Étape 2. Ouvrez l’Explorateur de fichiers Windows, localisez et cliquez avec le bouton droit sur le lecteur USB protégé en écriture, puis sélectionnez Propriétés.
Étape 3. Allez dans l’onglet Général, décochez « Lecture seule », cliquez sur « Appliquer » et « OK » pour terminer.
Après avoir retiré la protection en écriture de la clé USB ou de la clé USB, vous pouvez facilement accéder directement à l’appareil. Cependant, si le lecteur flash USB ou le lecteur flash contient toujours des erreurs logiques ou internes, vous devrez peut-être formater à nouveau le périphérique pour le rendre reconnaissable.
Partie 2. Formater la clé USB ou la clé USB protégée en écriture après avoir corrigé les erreurs
Habituellement, la gestion des disques ou l’explorateur de fichiers Windows peut formater un périphérique dans un état sain. Cependant, si le périphérique de stockage est dans un état spécial, comme une erreur de périphérique d’E/S, Windows ne peut pas terminer le formatage, USB ne peut pas être formaté, etc., un outil de formatage intégré professionnel est requis.
EaseUS Partition Master est capable de formater votre clé USB ou votre clé USB, etc. à partir de toutes les erreurs logiques ci-dessus. En plus des clés USB, le programme vous permet également de formater des cartes SD protégées en écriture et de supprimer les erreurs de protection en écriture.
Étape 1. Lancez EaseUS Partition Master, faites un clic droit sur la partition de votre disque dur externe/USB/carte SD que vous souhaitez formater et choisissez l’option «Formater».
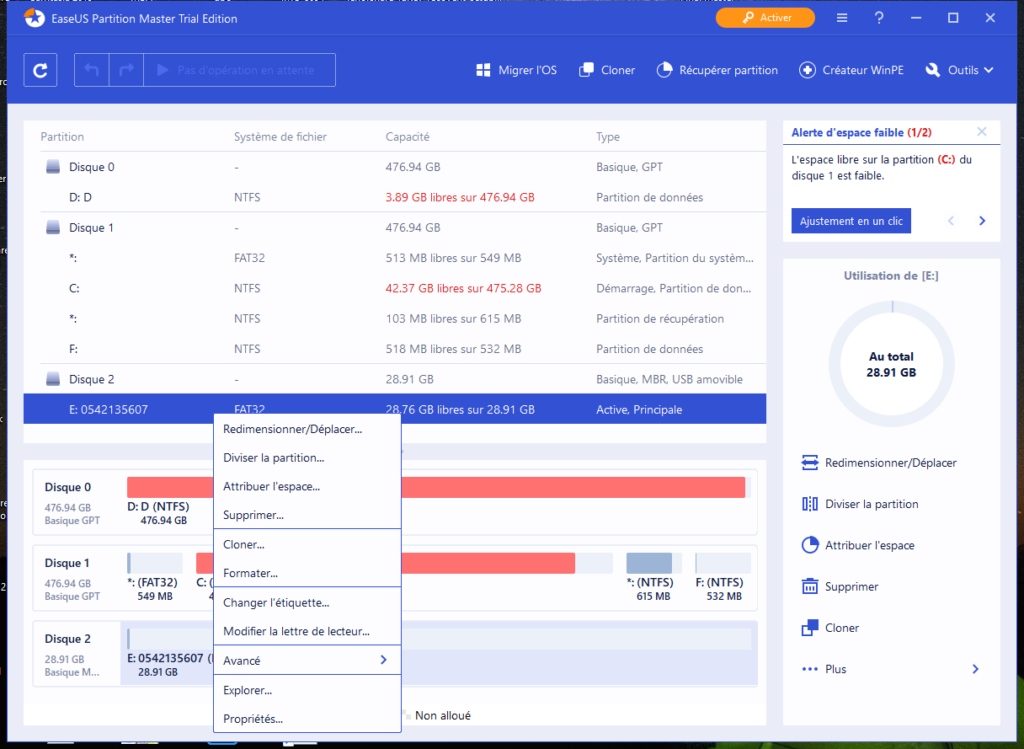
Étape 2. Attribuez une nouvelle étiquette de partition, un nouveau système de fichiers (NTFS / FAT32 / EXT2 / EXT3) et une nouvelle taille de cluster à la partition sélectionnée, puis cliquez sur «OK ».
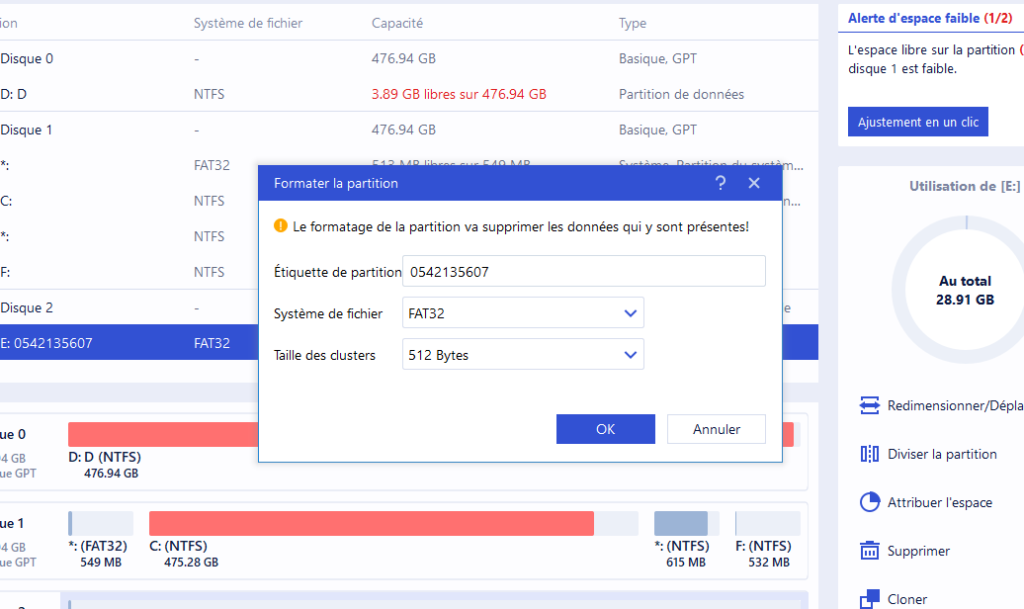
Étape 3. Dans la fenêtre d’avertissement, cliquez sur «OK» pour continuer.
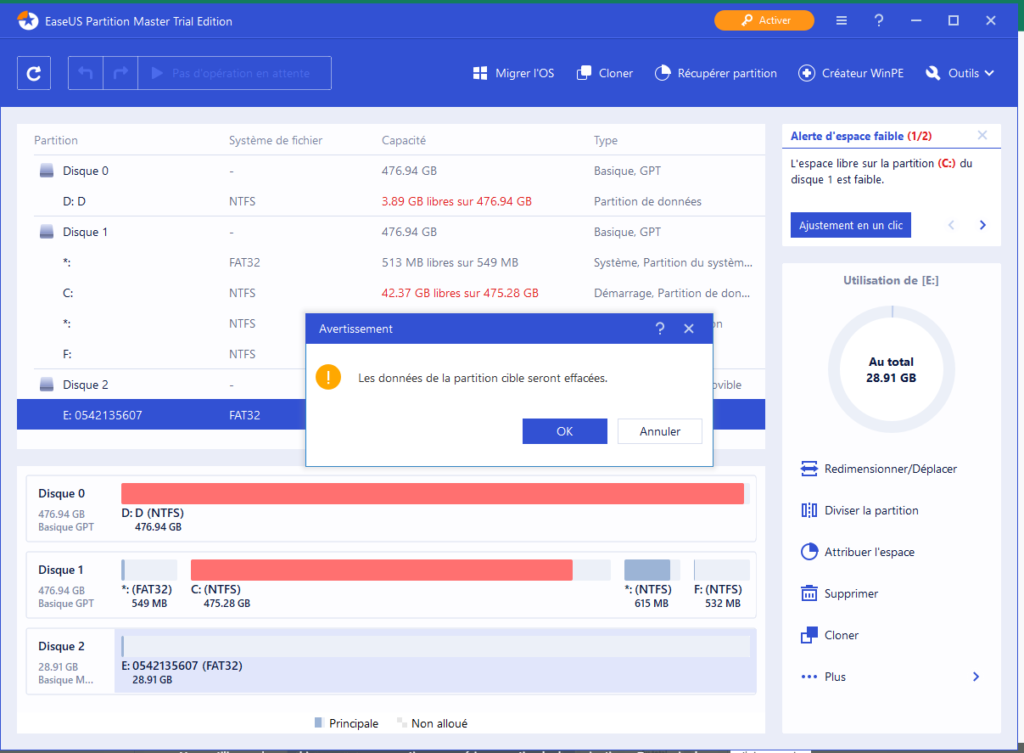
Étape 4. Cliquez sur le bouton «Exécuter l’opération» dans le coin supérieur gauche pour examiner les modifications, puis cliquez sur «Appliquer» pour commencer à formater votre disque dur externe/USB/carte SD.

Une fois le processus de formatage terminé, vous avez terminé le processus de formatage d’une clé USB / stylo protégée en écriture par vous-même. Et maintenant, votre appareil est en bon état pour que vous puissiez à nouveau enregistrer et stocker des données.










[…] Plus d’articles: Comment formater une clé USB protégée en écriture? – Anis Partage […]
Les commentaires sont fermés.