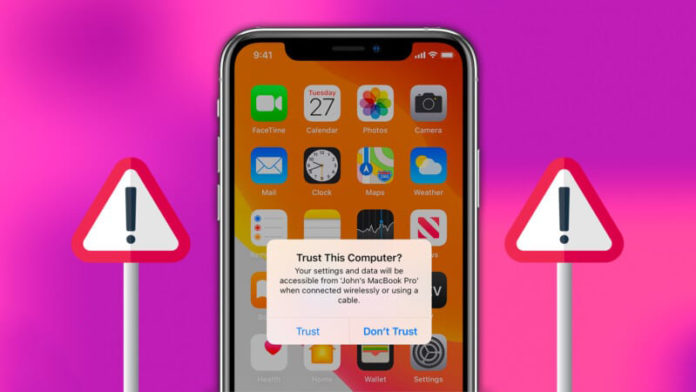Le message « Faites confiance à cet ordinateur » apparaît généralement lorsque vous connectez votre iPhone ou iPad à votre ordinateur pour la première fois ou après une mise à jour. Mais s’il se répète après avoir « fait confiance » à l’ordinateur, il peut y avoir un problème avec le backend.
Ne vous inquiétez pas, suivez simplement ces solutions simples pour arrêter l’alerte « Faites confiance à cet ordinateur » sur iPhone et iPad
Comment arrêter le message « Faites confiance à cet ordinateur » sur iPhone et iPad
Avant de passer au guide de dépannage, il est sage de vérifier les câbles que vous utilisez. Ce problème d’avertissement fréquent « Faites confiance à cet ordinateur » peut se produire si vous n’utilisez pas un câble certifié MFi authentique. Si vous avez le meilleur câble de charge, vous pouvez continuer et vérifier d’autres solutions.
1- Mettre à jour iTunes
Bien que ce ne soit pas une solution « sûre » à la boucle de messages, cela a résolu le problème dans certains cas. Pendant que vous y êtes, vérifiez également la version de votre macOS. Assurez-vous que votre Mac et iTunes fonctionnent sur la dernière version.
Si vous utilisez iTunes pour Windows, assurez-vous que iTunes Mobile Device Helper s’exécute automatiquement au démarrage. Consultez le tutoriel de Microsoft pour la même chose. De plus, si vous utilisez un autre logiciel lié à Apple, mettez-le également à jour. Certains services liés à la téléphonie mobile sont liés à des logiciels et la seule façon de mettre à jour ces services est de mettre à jour le logiciel.
2- Réinitialiser les paramètres de confiance sur iPhone et iPad
Pour désactiver l’avertissement Faire confiance à cet ordinateur, essayez de modifier vos paramètres pour les ordinateurs de confiance.
- Accédez à l’ application Paramètres sur votre iPhone ou iPad.
- Appuyez sur Général .

- Faites défiler vers le bas pour sélectionner Transférer ou Réinitialiser l’iPhone .
- Appuyez sur Réinitialiser → sélectionnez Réinitialiser la localisation et la confidentialité.

- Entrez votre code d’accès et appuyez sur Réinitialiser les paramètres .
Cela réinitialisera l’emplacement et les données de confidentialité de votre iPhone ou iPad aux paramètres d’usine. En plus de révoquer certaines autorisations d’application, cela effacera tous les ordinateurs de confiance. Désormais, lorsque vous vous connectez à un ordinateur précédemment approuvé, l’alerte de confiance réapparaît (espérons que cette fois, elle ne se transforme pas en boucle).
Si le problème n’est pas résolu, essayez de réinitialiser les paramètres réseau. Cela réinitialisera tous les réseaux Wi-Fi et les mots de passe, les paramètres du réseau cellulaire et les paramètres VPN et APN. Accédez à Paramètres → Général → Réinitialiser → Réinitialiser les paramètres réseau et suivez les instructions.
3- Désactiver les appareils Apple
Bien que ce message désactive l’alerte « Faire confiance à cet ordinateur », il crée un problème plus important. Il ne laissera pas l’ordinateur « détecter » et connecter l’iDevice, mais il chargera toujours l’iDevice.
- Connectez votre iPhone /iPad → Rendez-vous sur le Panneau de configuration .
- Cliquez sur Matériel et sons → Cliquez et ouvrez le Gestionnaire de périphériques .
- Dans la fenêtre du Gestionnaire de périphériques, vous devriez voir une liste portant le nom de votre iDevice.
- Faites un clic droit sur le nom de l’ iDevice et cliquez sur Propriétés .
- Cliquez sur l’onglet Matériel puis cliquez sur Propriétés → Allez dans l’onglet Pilote → Cliquez sur Désactiver.
Comme je l’ai dit, le problème avec cette méthode est que le transfert de données (synchronisation) est désactivé. Cependant, il est connu de désactiver la boucle de messages « faire confiance à cet ordinateur ».
4. Le point d’accès personnel est-il activé ?
Nos lecteurs sont assez intelligents pour faire de bonnes suggestions. « Chaque fois que j’allume mon point d’accès personnel, on me demande de connecter mon iPhone à mon ordinateur car il nécessite un accès au réseau du point d’accès via un câble »,
Vous aimerez peut-être aussi lire d’autres articles liés à iTunes…
Comment installer des applications sur Apple Watch