Comment enregistrer un appel FaceTime sur iPhone et Mac
FaceTime facilite la connexion avec la famille et les amis, même pour des entretiens rapides ou d’autres travaux professionnels. Cependant, Apple ne prend pas en charge l’enregistrement des appels FaceTime. Par conséquent, les gens se demandent souvent s’ils peuvent enregistrer FaceTime sur iPhone. La reponse courte est oui!
Qu’il s’agisse d’enregistrer un souvenir ou un podcast vidéo invité, voici comment enregistrer des appels audio et vidéo FaceTime sur iPhone et Mac.
Comment enregistrer un appel vidéo FaceTime sur iPhone
Avantages :
- Rapide et facile
- Ne nécessite pas de câble supplémentaire, d’accessoires, etc.
Les inconvénients :
- N’enregistre pas le son
Si l’enregistrement de l’audio n’est pas une préoccupation majeure, vous pouvez suivre les étapes ci-dessous.
1- Ouvrez Paramètres et appuyez sur Centre de contrôle . Appuyez sur + à côté de Enregistrement d’écran . S’il est déjà répertorié sous COMMANDES INCLUSES, ignorez cette étape .

2- Passer ou recevoir un appel FaceTime.
Vous pouvez également démarrer un enregistrement d’écran avant de démarrer ou de rejoindre un appel.
3- Ouvrez le Centre de contrôle.
Sur un iPhone avec FaceID, balayez vers la droite depuis le haut (là où se trouve le voyant de la batterie).
Sur les iPhones avec le bouton Accueil, balayez vers le haut depuis le bas de l’écran.
4- Cliquez sur l’icône d’enregistrement d’écran. L’enregistrement commencera après trois secondes.

5- Continuez votre appel FaceTime.
6- Lorsque vous avez fini de parler, ouvrez le Centre de contrôle et appuyez sur l’ icône d’enregistrement sur écran rouge . Le fichier enregistré sera enregistré dans l’application Photos.

Enregistrer un appel FaceTime avec audio sur iPhone
Avantages
Enregistre le son
Les inconvénients
Nécessite un câble Mac et Lightning
La taille du fichier enregistré est énorme
Si vous souhaitez enregistrer les appels iPhone FaceTime avec votre voix, vous avez besoin d’un Mac. Ces étapes impliquent de connecter votre appareil iOS (ou iPadOS) à votre Mac et d’utiliser les capacités d’enregistrement vidéo de QuickTime Player. Cela peut sembler beaucoup, mais c’est simple.
Avant de commencer : Cette méthode nécessite un Mac. Si vous avez déjà un Mac, vous pouvez utiliser FaceTime dessus et suivre les étapes ci-dessous pour enregistrer.
Cependant, si vous devez utiliser un iPhone ou un Mac (tel que votre Mac de bureau) avec un identifiant Apple différent, vous pouvez suivre les étapes ci-dessous pour enregistrer un appel FaceTime depuis votre iPhone en utilisant l’audio bidirectionnel.
1- Déverrouillez votre iPhone et connectez-le à votre Mac avec un câble Lightning.
2- Sur un Mac, appuyez sur Commande + Barre d’espace et tapez QuickTime pour l’ouvrir.

3- Cliquez sur Fichier dans la barre de menus supérieure et sélectionnez Nouvel enregistrement vidéo .

4- Cliquez sur la petite flèche vers le bas à côté du bouton d’enregistrement rouge.
5- Pour l’appareil photo, choisissez iPhone . Pour le microphone, restez avec l’option intégrée.
6- N’oubliez pas de faire glisser le curseur du haut-parleur vers la droite .
7- Ensuite, cliquez sur le bouton d’enregistrement pour démarrer l’enregistrement dans QuickTime Player.
8- Maintenant, passez un appel FaceTime sur votre iPhone. Il sera enregistré sur votre Mac.
9- Une fois l’appel FaceTime terminé, cliquez sur le bouton d’ arrêt dans le lecteur QuickTime.
10- Pour enregistrer l’appel FaceTime, cliquez sur le bouton de fermeture rouge de la fenêtre QuickTime.
11- Renommer, choisissez l’emplacement et cliquez sur Enregistrer .

Comment enregistrer un appel FaceTime sur Mac
Avantages
Le moyen le plus simple Ne nécessite pas d’accessoires supplémentaires
Les inconvénients
Aucun inconvénient substantiel
Alors pour enregistrer des appels FaceTime sur votre Mac, vous pouvez utiliser QuickTime Player (similaire aux étapes ci-dessus). Mais si vous utilisez une version plus récente de macOS, c’est le moyen le plus rapide d’enregistrer des appels FaceTime et de l’audio sur votre Mac.
1- Appuyez sur Ctrl + Maj + 5 pour afficher l’outil de capture.
2- Cliquez sur Options et assurez-vous de sélectionner Microphone intégré sous Microphone. Vous pouvez également modifier la destination de sauvegarde, etc.
3- Ensuite, choisissez si vous souhaitez enregistrer l’intégralité de l’écran.
Alternativement, si vous souhaitez conserver une petite fenêtre FaceTime dans un coin, vous pouvez choisir de n’enregistrer que cette partie de l’écran.
4- Es-tu prêt. Cliquez sur Enregistrer pour démarrer l’enregistrement d’écran.

5- Démarrez un appel FaceTime maintenant. Il est en cours d’enregistrement.
6- Lorsque vous avez terminé d’appeler, cliquez sur la petite icône d’arrêt dans la barre de menu supérieure pour enregistrer le journal des appels.

Donc voici comment enregistrer un appel FaceTime avec audio à l’aide d’un ou plusieurs appareils Apple.
J’espère que ce petit guide vous sera utile. Si vous rencontrez des problèmes avec votre Mac, redémarrez-le et suivez les étapes d’enregistrement ci-dessus.
Est-il légal d’enregistrer des appels FaceTime ?
Tous les pays (et les gouvernements des États dans les États fédéraux puissants) n’autorisent pas l’enregistrement téléphonique. Étant donné que FaceTime est également une forme d’appel, les mêmes règles s’appliquent définitivement.
Vous pouvez en savoir plus sur les lois sur l’enregistrement des conversations dans les 50 États américains dans ce PDF. Pour les autres pays, consultez cette page Wikipedia.
A Lire aussi :
Comment réparer iPhone bloqué sur la pomme Apple en quelques minutes
iOS 14.5: Comment empêcher les applications de vous suivre sur iPhone
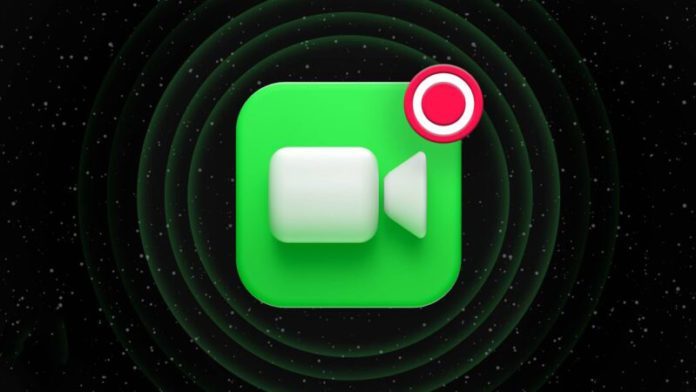









[…] Comment enregistrer un appel FaceTime sur iPhone et Mac […]
Les commentaires sont fermés.