Windows 11 est la dernière version du système d’exploitation de longue date de Microsoft, du moins pour ceux qui disposent d’un PC pris en charge. Si vous franchissez le pas, vous remarquerez une refonte soignée, avec une barre des tâches centrée de style Chrome OS et des coins d’application arrondis. Dans les coulisses, il s’agit en grande partie du même système d’exploitation, mais vous devez savoir utiliser certaines nouvelles fonctionnalités. Ces conseils vous aideront à passer facilement de Windows 10 à Windows 11. Et découvrir les nouvelle Astuces Windows 11 que vous ne connaissez pas !
Article En relation : Mise à Jour Windows 11 : comment télécharger le nouveau système…
Réaligner de bouton de démarrage
La première chose qui apparaît est l’emplacement du bouton de démarrage. Long est situé dans le coin inférieur gauche de l’écran et est maintenant centré avec le reste des icônes de la barre des tâches. Mais ne vous inquiétez pas, vous pouvez revenir en arrière. Faites un clic droit sur la barre des tâches et ouvrez les paramètres de la barre des tâches. Sélectionnez la liste déroulante Comportements de la barre des tâches et modifiez l’ alignement de la barre des tâches sur Gauche Cela déplacera toutes les icônes de votre barre des tâches vers la gauche et remettra le bouton Démarrer à sa place. Pour en savoir plus sur la personnalisation de la barre des tâches de Windows 11.
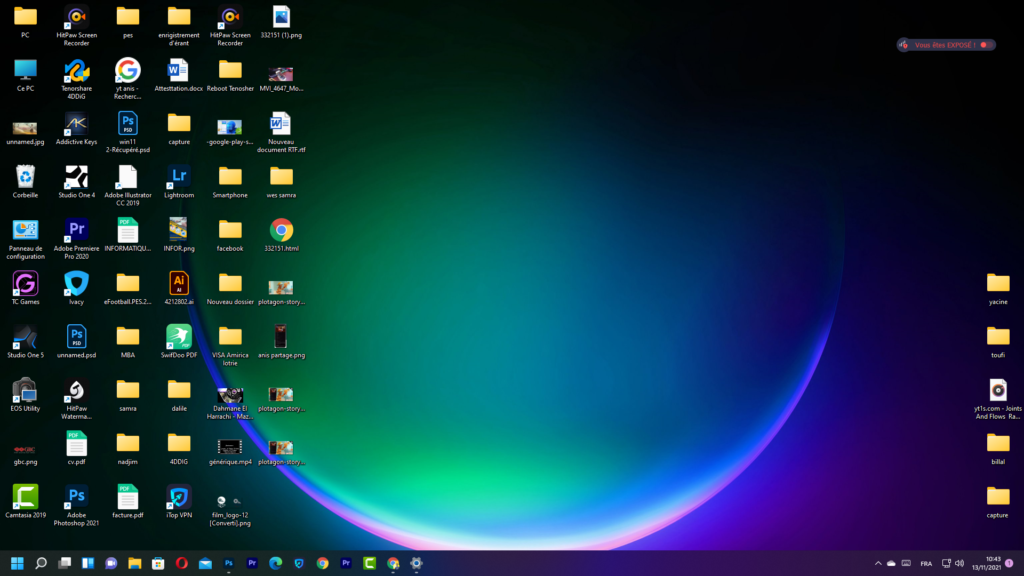
Un menu contextuel simplifié
Le changement du menu contextuel se concentre désormais uniquement sur les paramètres les plus importants. Si vous avez besoin de plus de paramètres (imprimer, définir un nouvel arrière-plan ou afficher l’emplacement complet du fichier, par exemple), sélectionnez Afficher plus d’options pour ouvrir un menu de débordement.
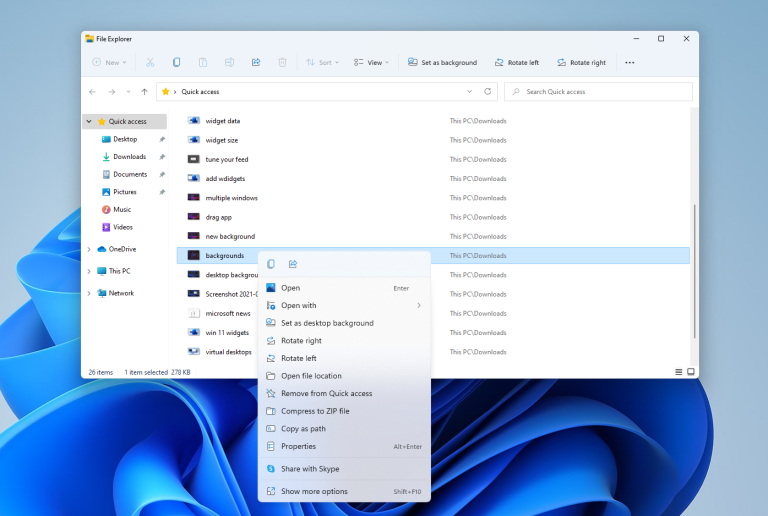
Personnaliser le panneau de configuration Quicks
Windows 11 sépare les paramètres rapides affichés dans le Centre de maintenance Windows 10 des notifications de ce panneau. Cliquez sur la zone de la barre des tâches qui contient les icônes Wi-Fi. Téléphone mains libres et batterie pour ouvrir le menu des paramètres, où vous pouvez contrôler le Wi-Fi. Bluetooth, le mode avion, le mode d’économie d’énergie, etc. Pour ajouter ou supprimer des boutons de paramètres ici, cliquez sur le bouton en forme de crayon « Modifier les paramètres rapides« . Séparez ce que vous ne voulez pas ou cliquez sur « Ajouter » pour accéder aux nouvelles fonctionnalités du menu « Paramètres rapides« . il ressemble a la barre des taches de Android
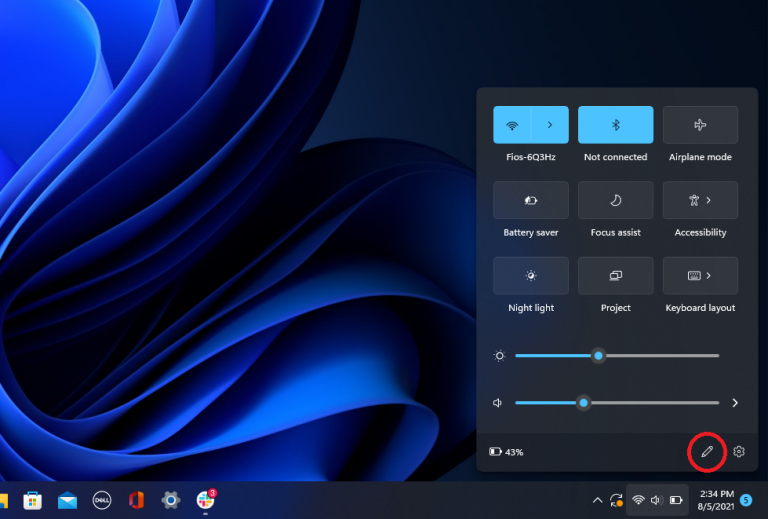
Ajouter les Application Android
Microsoft a récemment ajouté la prise en charge des applications Android sur Windows 11. Mais il est fourni avec l’Amazon App Store, qui ne fournit actuellement pas beaucoup d’applications. Par conséquent, nous avons publié un tutoriel sur la façon de charger n’importe quelle application Android sur Windows 11. Voici Comment installer Google Play Store sur Windows 11
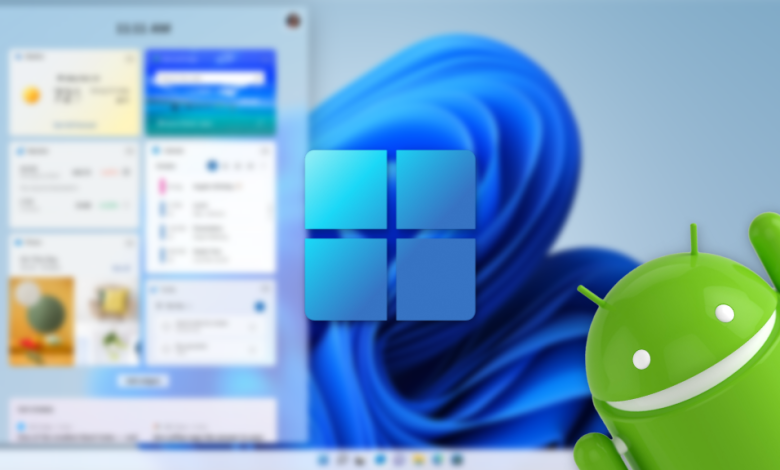
Gestion simplifiée des postes de travail
Microsoft remplace les anciens boutons d’affichage des tâches par des icônes de barre des tâches repensées pour faciliter la création et la gestion de plusieurs bureaux. Passez simplement la souris sur l’icône pour afficher le bureau virtuel ouvert ou créer un nouveau bureau. Ces bureaux peuvent ensuite être réorganisés selon les besoins et les applications qui se trouvent sur un bureau peuvent être glissées dans un autre.
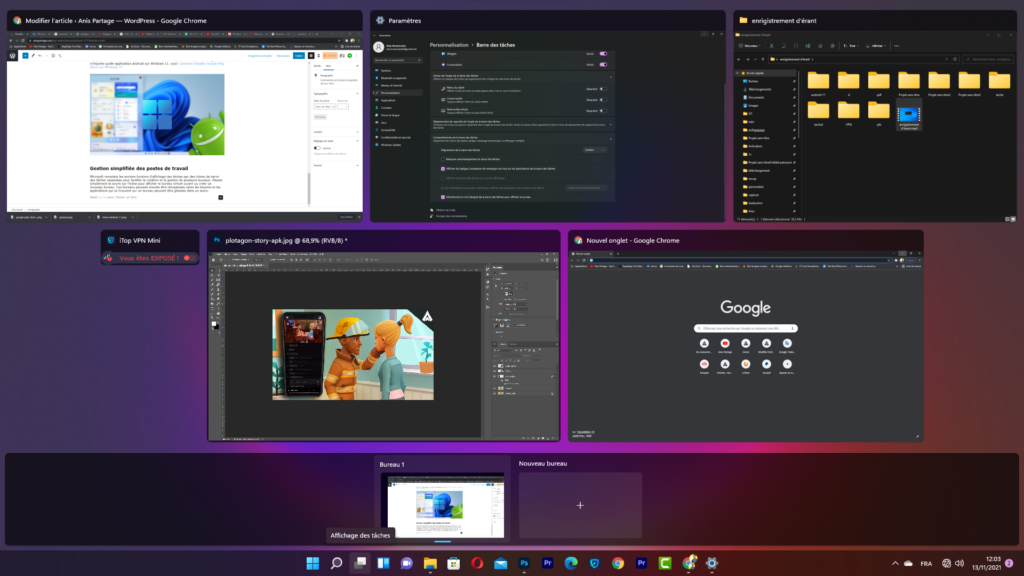
Rassemblez vos widgets
Windows Bien que Windows 10 gère les widgets, Windows 11 fera de son mieux. Si vous souhaitez consulter la météo, rechercher des résultats sportifs, suivre les cours des actions. Surveiller le trafic à proximité, gérer votre calendrier Outlook, effectuer des tâches croisées à partir d’une liste de tâches ou lire les dernières nouvelles, la nouvelle icône de widget sur la barre des tâches peut répondre vos besoins. Vous pouvez personnaliser les widgets pour répondre à vos besoins, les réorganiser sur la page et gérer vos préférences de flux d’actualités via Microsoft News. ».
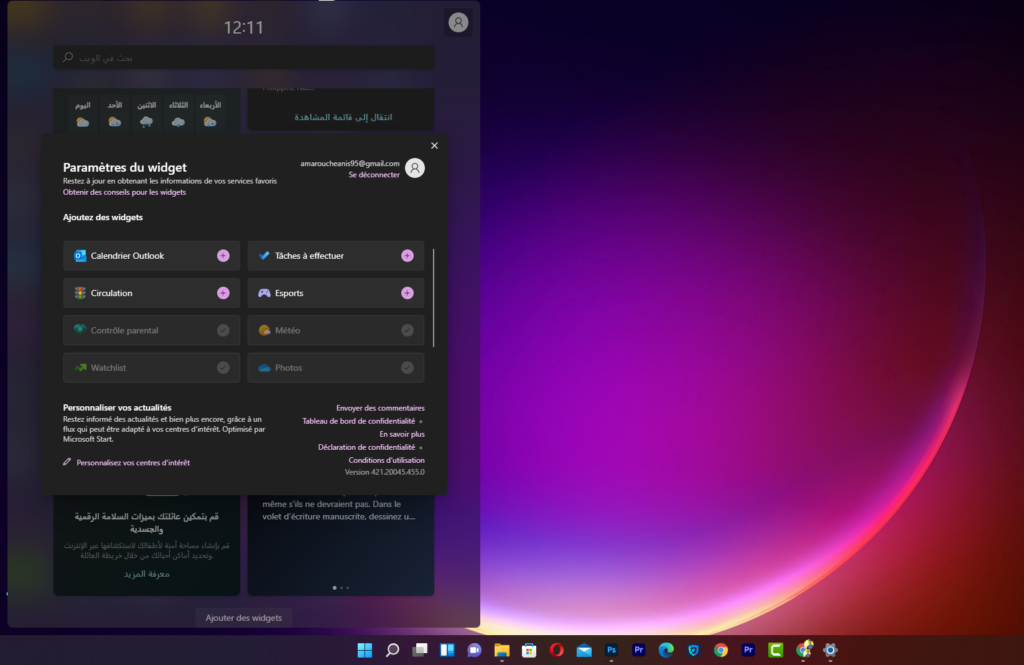
Plus de dispositions multitâches
Microsoft remplace les anciens boutons d’affichage des tâches par des icônes de barre des tâches repensées pour faciliter la création et la gestion de plusieurs bureaux. Passez simplement la souris sur l’icône pour afficher le bureau virtuel ouvert ou créer un nouveau bureau.
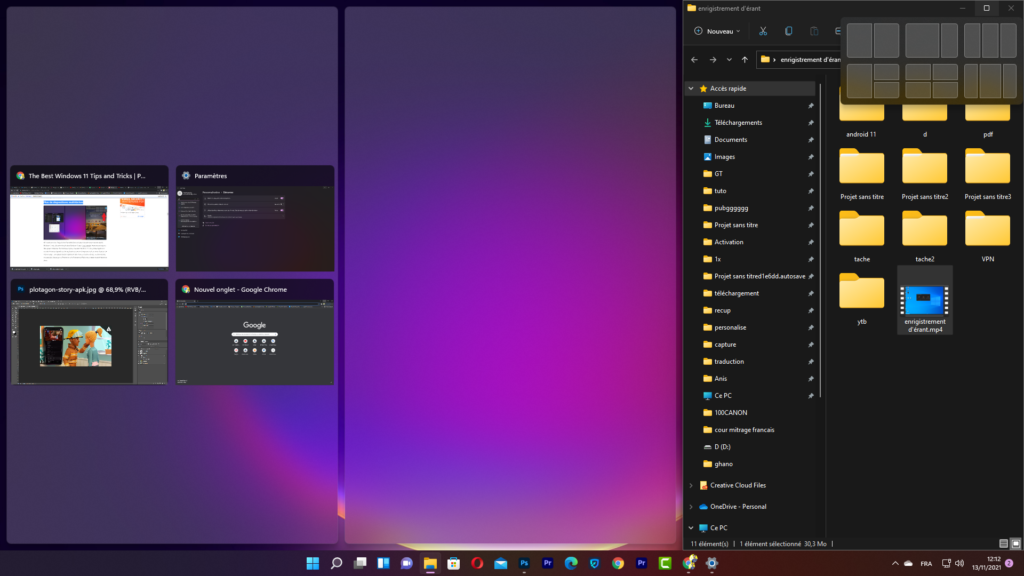
Discuter En Groupe
Microsoft Teams est l’application gratuite de messagerie, d’appel et de vidéoconférence de l’entreprise, intégrée à Windows 11. Démarrez des appels vidéo et démarrez des discussions à partir de la nouvelle icône de discussion dans la barre des tâches ; pas besoin d’ouvrir l’application Microsoft Teams. Vous pouvez synchroniser vos contacts via l’application mobile Teams, mais si vos contacts n’utilisent pas Teams, veuillez envoyer une invitation par e-mail ou par SMS. Même si le contact n’est pas enregistré pour Teams, vous pouvez toujours discuter par SMS avec lui et il peut rejoindre le chat vidéo via un lien Web.
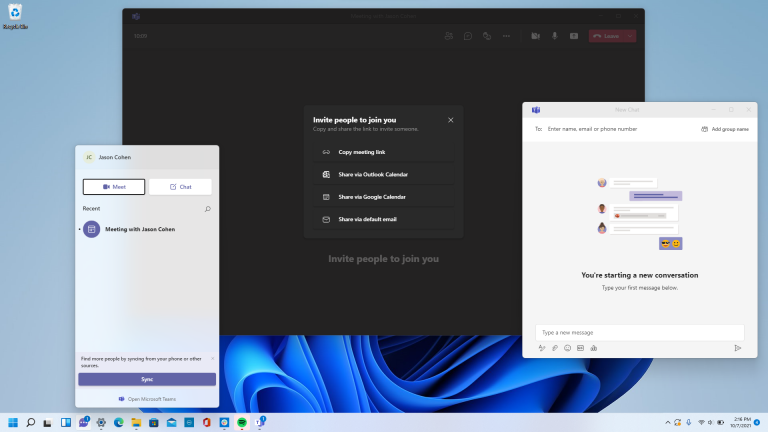
Faites avancer les choses avec des sessions de focus
Étant donné que les messages et les conversations vidéo apparaissent tout au long de la journée de travail, il est facile d’être distrait au fur et à mesure que le travail s’accumule. Les réunions de focus dans Windows 11. Vous encouragent à réserver du temps pour les tâches qui nécessitent une concentration ininterrompue et approfondie. Il est actuellement disponible dans la nouvelle application Alarmes et horloge et offre un moyen rapide d’obtenir au moins 30 minutes de temps de travail sans distraction. Si vous dépassez 45 minutes, l’application programme automatiquement une pause de cinq minutes à mi-chemin de votre session.
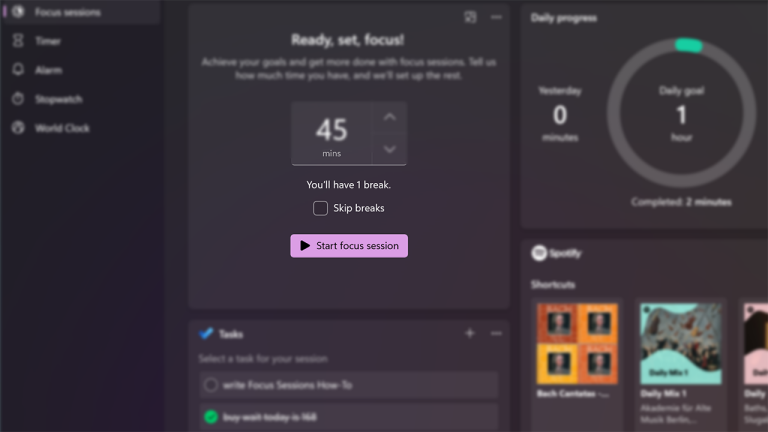
Menu simplifié de l’explorateur de fichiers
Dans Windows 11, Microsoft a simplifié le ruban en haut du menu Explorateur de fichiers. Seules les options de coupe, de copie, de partage, de tri et d’affichage sont désormais visibles ; pas besoin de parcourir plusieurs onglets et paramètres que vous n’utiliserez jamais. Windows 11 a également ajouté un nouveau bouton pour créer de nouveaux dossiers et raccourcis. Ainsi que des documents basés sur les programmes que vous avez installés.
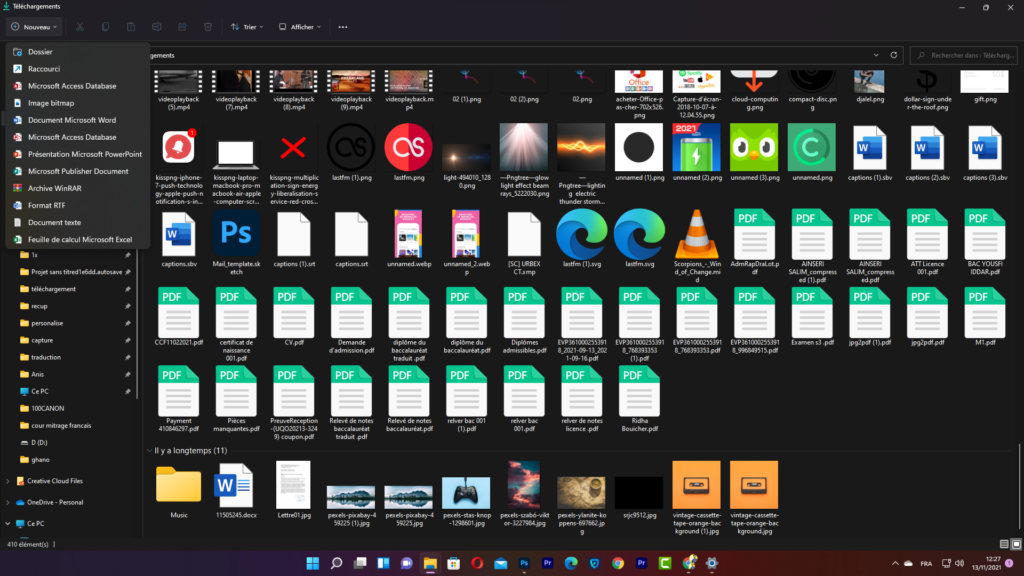
Paire de périphériques d’entrée/sortie
Windows 11 dispose d’un menu sonore complet et peut coupler de nouveaux périphériques d’entrée et de sortie. Ouvrez Paramètres> Système> Son et cliquez sur Ajouter un périphérique dans la section de sortie pour lier des haut-parleurs externes ou d’autres périphériques. Ou cliquez sur Ajouter un périphérique sous Entrée pour connecter un microphone externe. Ensuite, vous pouvez choisir de vous connecter via Bluetooth, station d’accueil sans fil, etc.
Faites défiler jusqu’à la section Avancé et cliquez sur Tous les périphériques audio pour afficher une liste complète de tous les périphériques d’entrée et de sortie qui ont été connectés à votre PC.
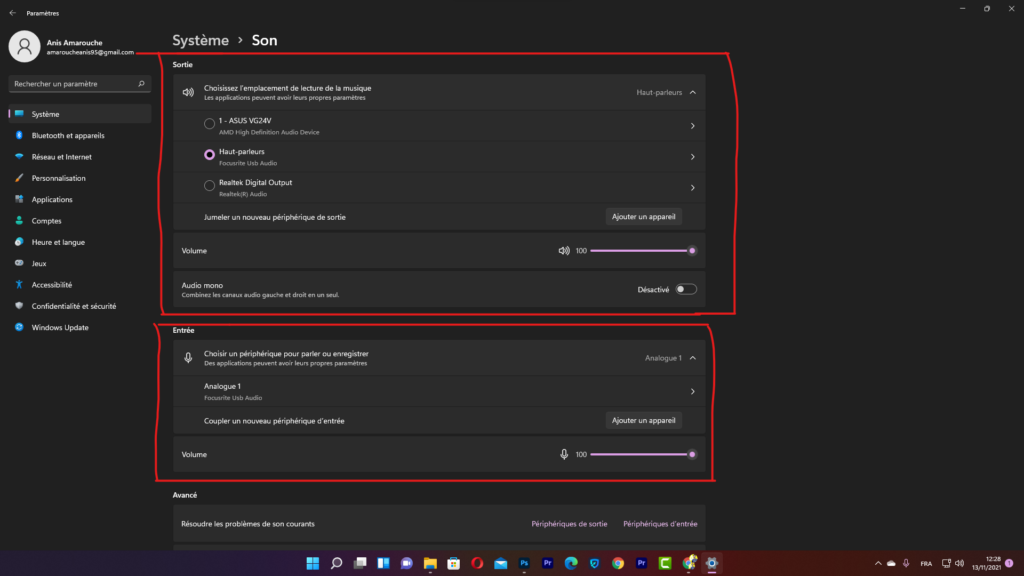
Nouveaux modes sonores
Vous obtenez un contrôle supplémentaire sur votre sortie audio dans Windows 11, y compris les modes audio mono et audio améliorés. Pour passer en mono, ouvrez Paramètres > Système > Son , puis activez Audio mono pour combiner les canaux audio gauche et droit. Pour un son amélioré, qui comprend l’amplification des basses, le surround virtuel, la correction de la pièce et l’égalisation du volume, cliquez sur Tous les périphériques audio dans la section Avancé du menu Son, choisissez un périphérique pour accéder au menu Propriétés et activez Améliorer l’audio .
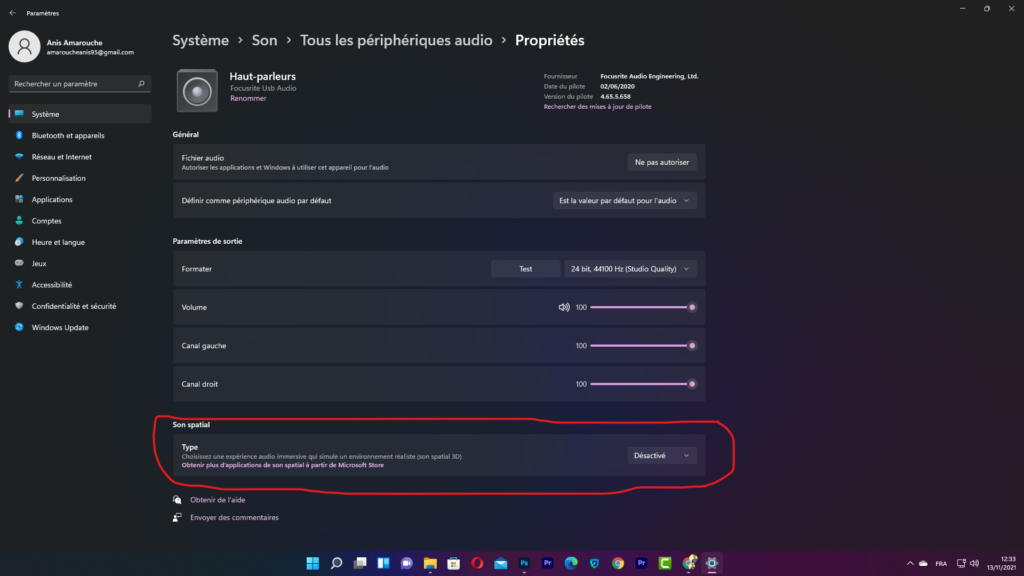
Afficher la liste des applications
Windows 11 ajoute une étape supplémentaire pour afficher votre liste complète des applications installées. Au lieu d’ouvrir le menu Démarrer et de voir immédiatement la liste des applications à côté des icone dynamiques, vous devez cliquer sur le bouton Toutes les applications dans la section Épinglée du menu Démarrer. Vous pourrez alors parcourir la liste ou rechercher une application spécifique.
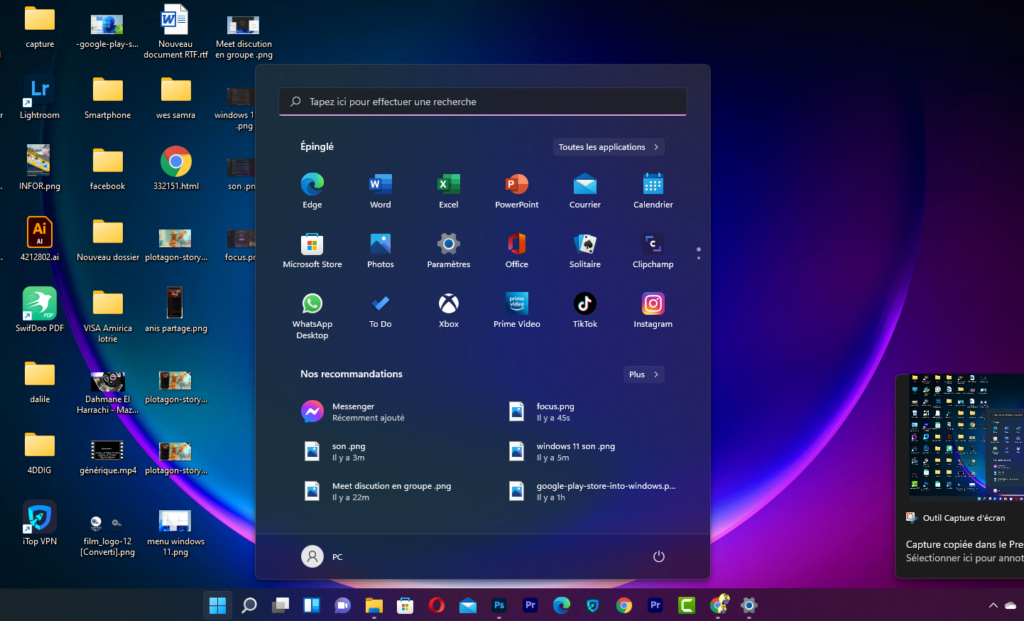
Épingle des applications au menu Démarrer de Windows 11
En parlant de icône dynamiques, elles ont finalement disparu dans Windows 11. À leur place se trouve un menu Démarrer plus simpliste où vous pouvez épingler des applications pour un accès facile. Ouvrez la liste des applications, cliquez avec le bouton droit sur une application et sélectionnez Épingler au début pour la déplacer vers la section Épinglée. Vous pouvez ensuite faire glisser l’application dans votre position préférée. Pour supprimer des applications, cliquez avec le bouton droit et choisissez Détacher de Démarrer .
Personnaliser le menu Démarrer
Dans Windows 10, le bouton Paramètres apparaît au-dessus du bouton Démarrer lorsque vous appuyez dessus. Ce n’est pas le cas dans Windows 11, mais vous pouvez l’ajouter via Paramètres > Personnalisation > Démarrer > Dossiers . Ici, vous pouvez également ajouter l’explorateur de fichiers, d’autres dossiers communs et des icônes de réseau.
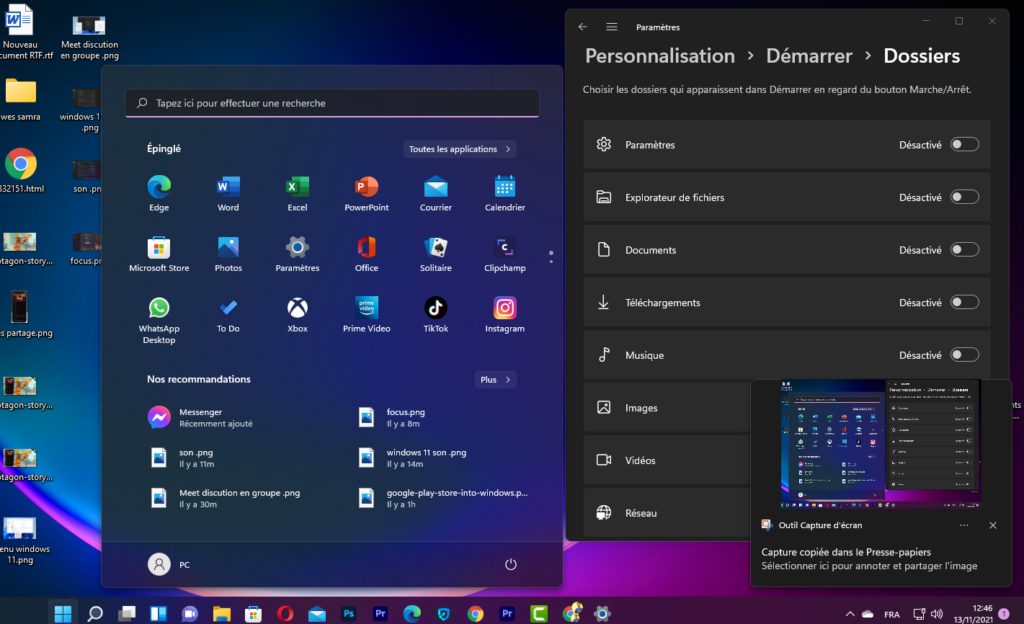
Personnaliser les recommandations
Le nouveau menu Démarrer comporte une section Recommandé pour les fichiers récents et les applications fréquemment utilisées. Pour personnaliser ce qui apparaît ici, ouvrez Paramètres> Personnalisation> Démarrer afin que vous puissiez dire à Windows d’arrêter d’afficher les applications récemment installées, les applications fréquemment utilisées ou les éléments récemment ouverts dans le menu Démarrer, la liste des applications et ailleurs.
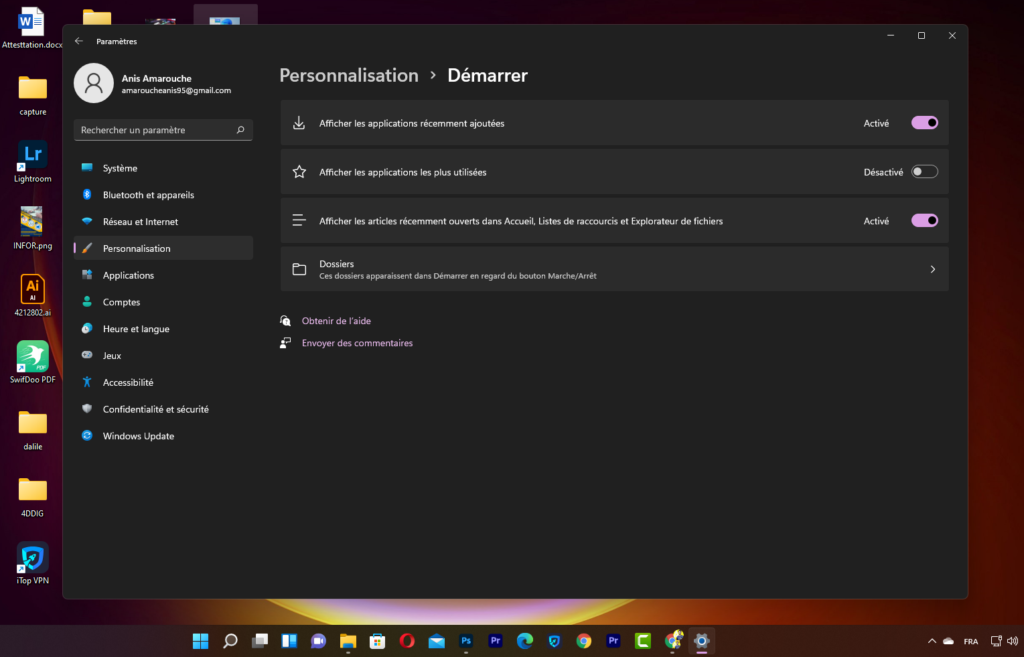
Modifier les applications par défaut
Sous Windows 10, il est facile de choisir une application par défaut, mais avec Windows 11, le processus est plus compliqué, car vous devez spécifier une application par défaut pour chaque type de fichier. Ouvrez l’application Paramètres et appuyez sur la section Applications dans le menu de gauche. Choisissez Applications par défaut, cliquez sur l’application que vous souhaitez définir par défaut pour un type de fichier, et vous verrez une liste de tous les types de fichiers qu’il est capable de gérer. Cliquez sur le type de fichier souhaité et sélectionnez une application dans le menu qui s’affiche. Pour un aperçu complet du processus. Vous pouvez aussi désactiver un programme qui se lance automatiquement au démarrage de…
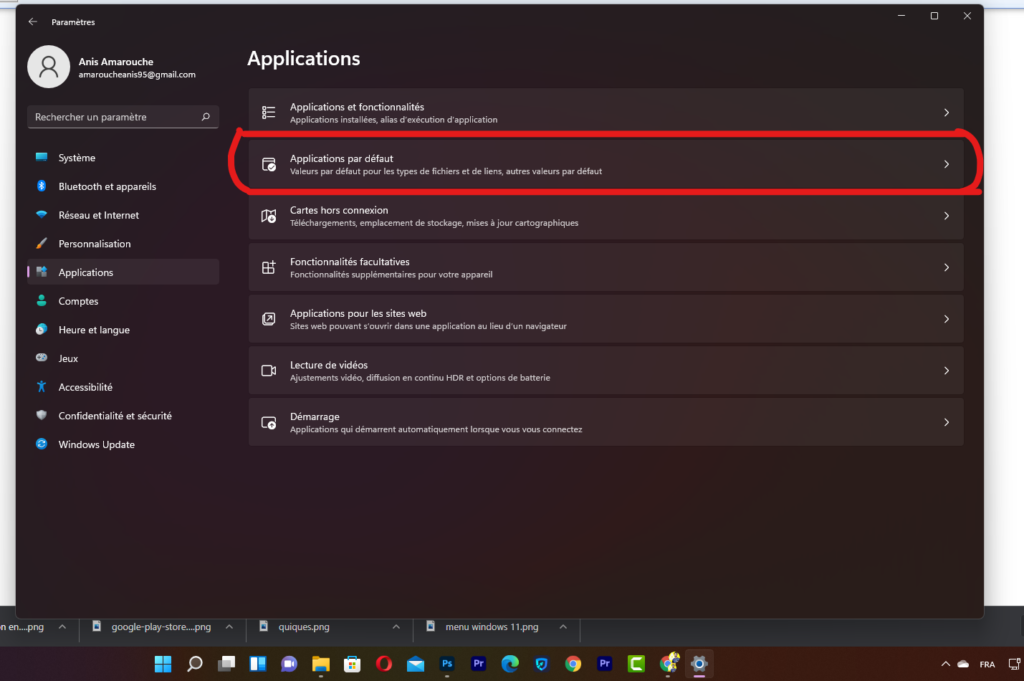
Changer de thème
Les thèmes font leur retour dans Windows 11, mais cette fois ils fonctionnent main dans la main avec le mode sombre . Ouvrez Paramètres> Personnalisation et sélectionnez l’un des thèmes par défaut pour modifier l’image d’arrière-plan, les sons, le curseur, la couleur d’accentuation et le thème de couleur en même temps. Ouvrez Thèmes pour modifier les thèmes actuels, ajouter de nouveaux thèmes à partir du Microsoft Store ou créer les vôtres.
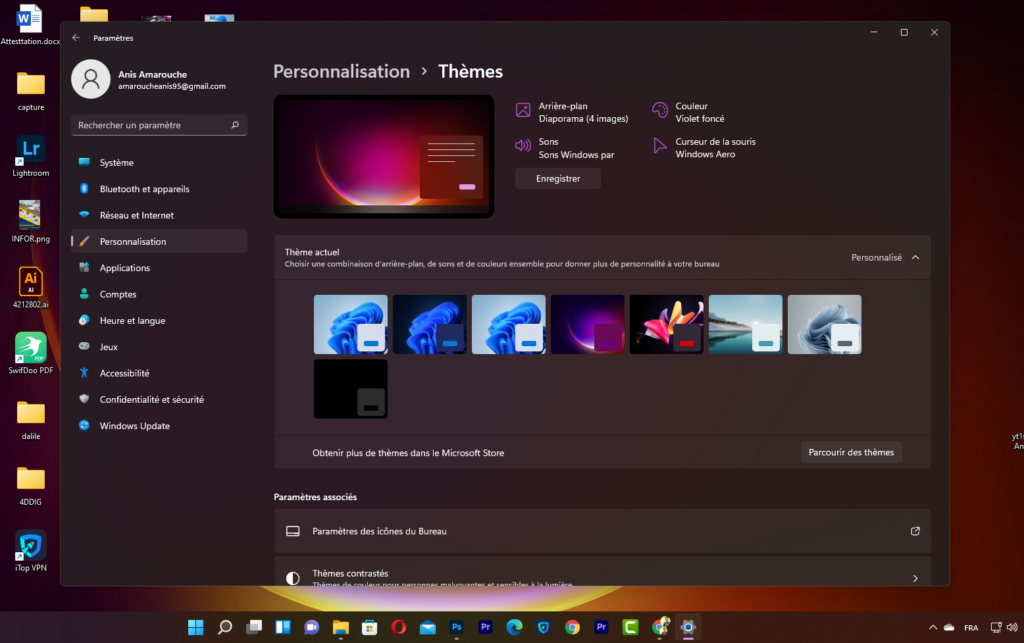
Vidéos de présentation :
Article en relation Comment Télécharger Windows 11 Sur PC ?
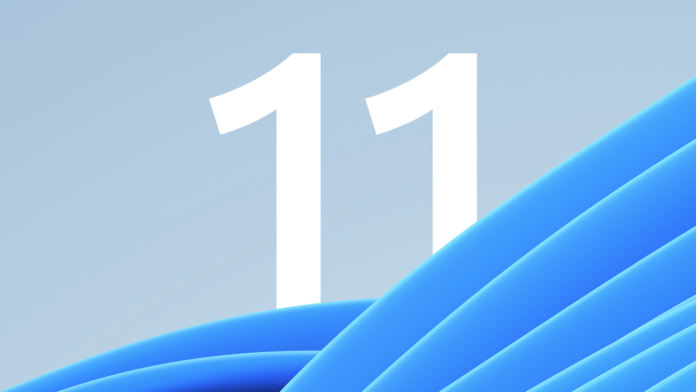









[…] Article En Relation : Top 15 Windows 11 trucs et astuces que vous ne connaissez… […]
[…] Article En Relation: Top 15 Windows 11 trucs et astuces que vous ne connaissez… […]
Les commentaires sont fermés.