Microsoft a récemment ajouté la prise en charge des applications Android sur Windows 11, mais il est fourni avec l’Amazon App Store, qui ne fournit actuellement pas beaucoup d’applications. Par conséquent, nous avons publié un tutoriel sur la façon de charger n’importe quelle application Android sur Windows 11. De même, nous vous fournissons un guide pour installer le Google Play Store sur le sous-système Windows pour Android (WSA) afin de faciliter le téléchargement d’applications Android sur votre ordinateur Windows 11. Grâce au développeur nommé ADeltaX, vous pouvez désormais installer des applications directement depuis le Google Play Store et utiliser toutes les applications Google. Donc, si vous cherchez un moyen d’installer le Google Play Store sur Windows 11, veuillez suivre le guide ci-dessous.
Remarque : si vous avez déjà installé WSA sur votre PC Windows 11, assurez-vous de le désinstaller avant de poursuivre avec ce guide.
Explication en vidéo Partie 1
La suite de la premier vidéo Partie 2
Installer Google Play Store sur le sous-système Windows pour Android
Dans cet article, nous avons expliqué pas à pas le processus d’installation de Google Play Store sur le sous-système Windows pour Android sous Windows 11.
Bien que le didacticiel soit un peu technique, si vous avez des connaissances sur Linux, Android et Windows, vous peut facilement le faire fonctionner.
Vous pouvez développer le tableau ci-dessous pour une navigation plus facile.
Activer les fonctionnalité Windows
Pour commencer on vas activer certaine fonctionnalité de Windows en allant :
Sur la barre de recherche de votre pc et chercher activer ou désactiver des fonctionnalités Windows et l’ouvrir .

Apres Assurez-vous que les cases à côté de « Plateforme d’ordinateur virtuelle » et « Sous-système Windows pour Linux » sont toutes deux cochées, puis cliquez sur « OK » pour confirmer.
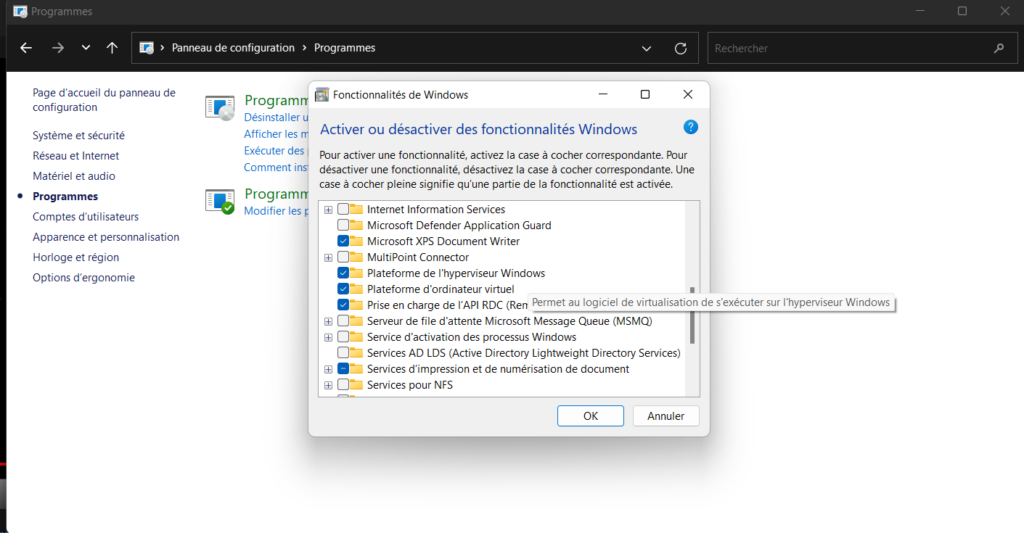
Si vous avez déjà installé le sous-système Windows pour Android (WSA), vous devrez également le désinstaller. Ouvrez Paramètres > Applications > Applications et fonctionnalités et recherchez-le. Si rien n’apparaît, il n’est pas installé.
- Dirigez-vous vers Paramètres> Confidentialité et sécurité> Pour les développeurs
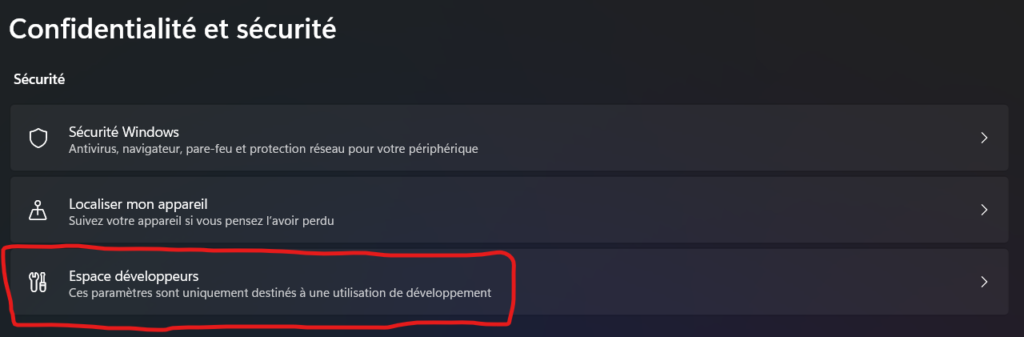
2. Sous « Mode développeur », cliquez sur le bouton pour l’activer, puis cliquez sur « Activé » pour confirmer
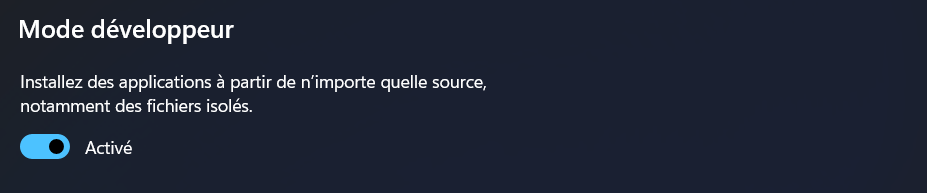
Télécharger Play store sur Windows 11
3. Maintenant votre pc et prêt vous pouvez Télécharger les fichier nécessaire pour installer Play store.
Pour cela on besoin de 3 fichiers:
- WSA Package Vous pouvez le télécharger sur Mega via ce lien Ou Avec Media Fire via ce lien.
- Apres il faut télécharger Kernel sur Mega via ce lien ou avec media fire via ce lien.
- Et le dernier fichier c’est 15 Second ADB Installe que vous pouvez télécharger via ce lien.
4. Une fois terminé, dirigez-vous vers le dossier des téléchargements dans l’explorateur de fichiers et double-cliquez sur le fichier connu sous le nom de « ADB Installe » pour le décompresser.
5. Apres ouvrez le fichier cliquez sur l’application adb-setup-1.4.3
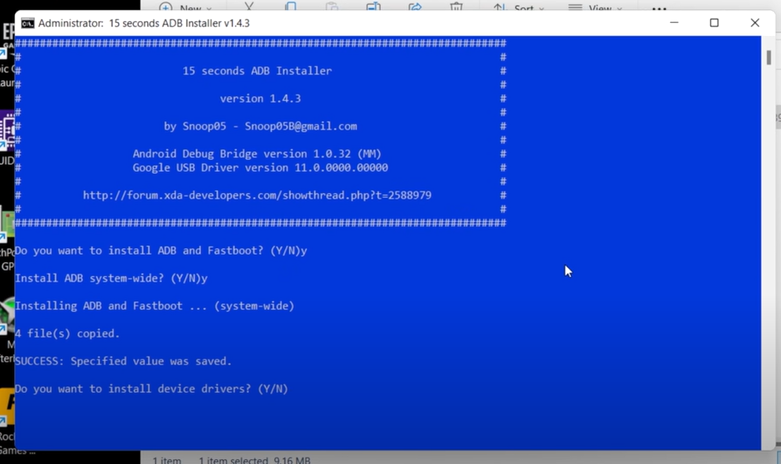
Et appuyer sur y , y et y et quant la nouvelle affiche s’apparait appuyer sur Next
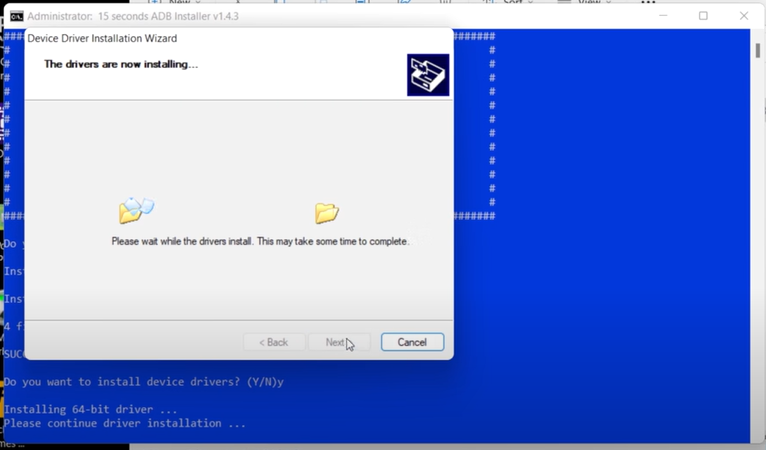
En suite l’installer
6. En revient vers le dossier des téléchargements dans l’explorateur de fichiers et double-cliquez sur le fichier connu sous le nom de « WSA Packag » pour le décompresser et le déplacer vers vous fichier dans document c’est plus sur .
7. maintenant on vas copie le ficher « Kernel » dans « WSA Packag »

8. En vas lancer PowerShell autan que administrateur .
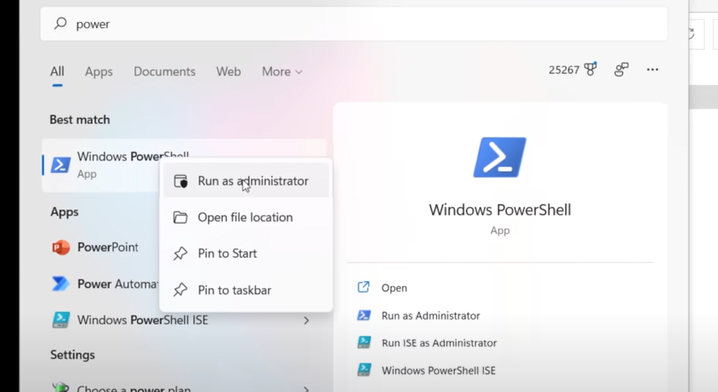
9. Et on vas rentre laddres de ficher « WSA Packag » apprêt Avoir taper cd et sur entre en suite Add-AppxPackage -Register .\AppxManifest.xml et entrer .
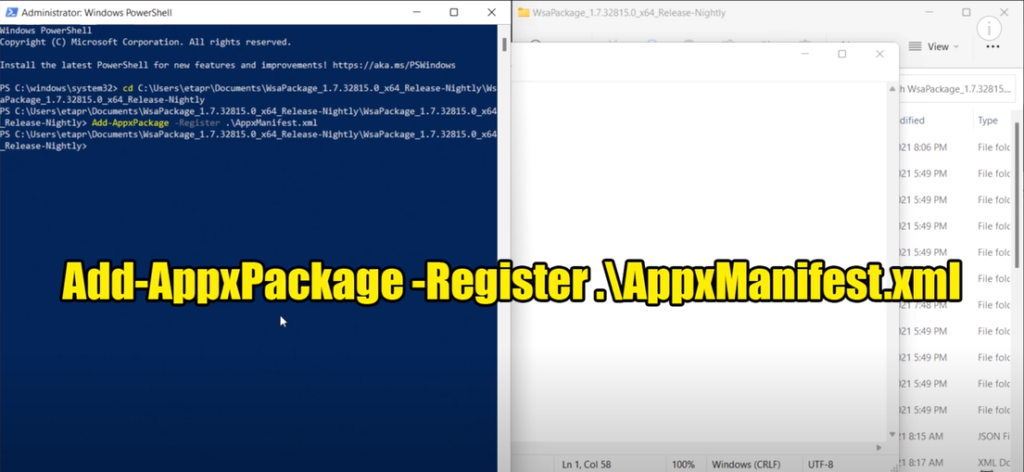
10. Maintenant, ouvrez le menu Démarrer et vous constaterez que le sous-système Windows pour Android est correctement installé sur votre ordinateur Windows 11. Ouvrez-le pour continuer.

11. Sous la fenêtre WSA, activez le « Mode développeur » pour attribuer une adresse IP au conteneur Android. Notez l’adresse IP car nous en aurons besoin plus tard. Après cela, cliquez sur « Fichiers » en haut pour que le sous-système Windows pour Android commence à s’exécuter sur votre PC Windows 11. Maintenant, vous pouvez fermer la fenêtre Fichiers.

Connecter l’API de Play store sur Windows
13. Si l’adresse IP n’apparaît pas dans les paramètres WSA, cliquez sur « Gérer les paramètres du développeur » sous le mode développeur. Après cela, faites défiler vers le bas dans le menu des options du développeur et cliquez sur « Débogage sans fil » . Ici, notez l’adresse IP affichée sous les paramètres de débogage sans fil.
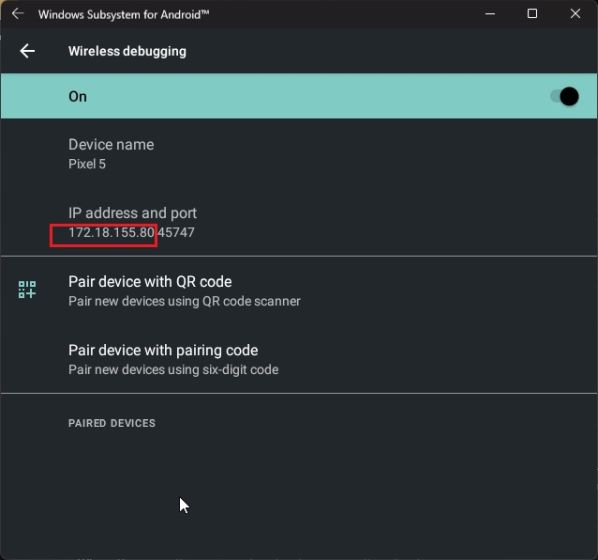
14. Ensuite, vous devez configurer ADB sur votre PC Windows 11 pour vous connecter à WSA. Nous sommes vraiment sur le point d’accéder au Google Play Store pour installer facilement des applications Android.
Une fois que vous avez configuré ADB, ouvrez l’invite de commande dans le dossier platform-tools (en tapant CMD dans la barre d’adresse de l’explorateur de fichiers) et exécutez la commande ci-dessous. Assurez-vous de remplacer « adresse IP » par celui que vous avez noté ci-dessus. Si vous obtenez une erreur d’échec, exécutez à nouveau la commande et vous serez connecté cette fois.
Les Commende Windows 11 :
adb shell su setenforce 0

15 Maintenant, allez-y et recherchez Play Store dans le menu Démarrer et ouvrez-le.
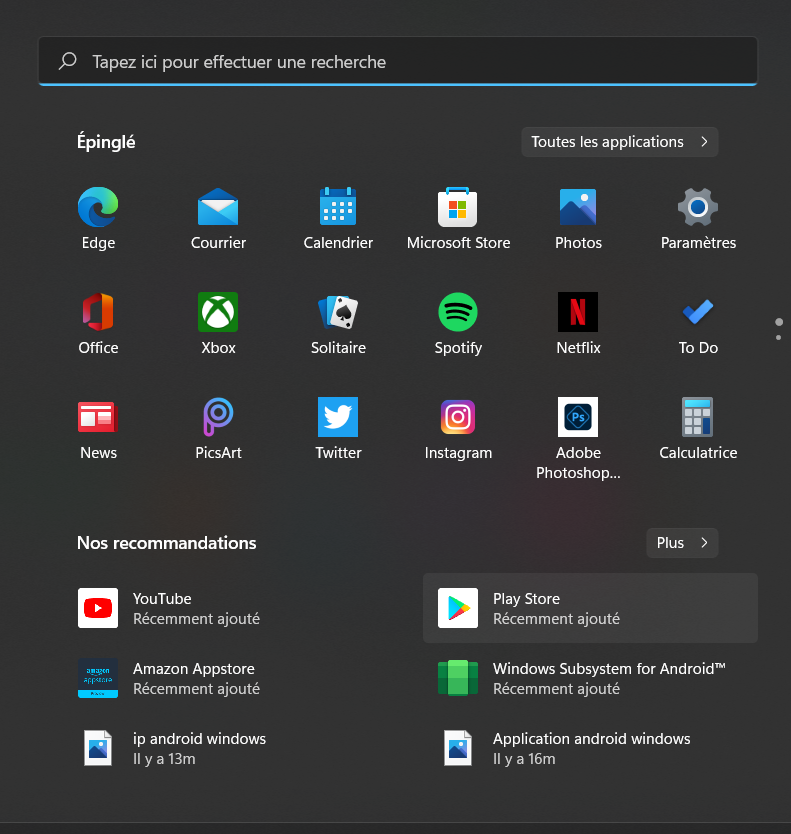
Vous pourrez désormais vous connecter avec votre compte Google et installer des applications Android directement depuis le Google Play Store sur votre PC Windows 11. Et c’est ainsi que vous pouvez installer Google Play Store sur le sous-système Windows pour Android.

Obtenez Google Play Store sur votre PC Windows 11
C’est ainsi que vous installez les services Google Play et d’autres frameworks Google sur le sous-système Windows pour Android dans Windows 11. Cela vous permettra non seulement de télécharger officiellement des applications Android à partir du Google Play Store, mais vous pourrez également utiliser des applications qui reposent sur les services Google Play pour les notifications. Et d’autres avantages. En tout cas, tout cela vient de nous. Si vous avez des questions, veuillez nous en informer dans la section commentaires ci-dessous.
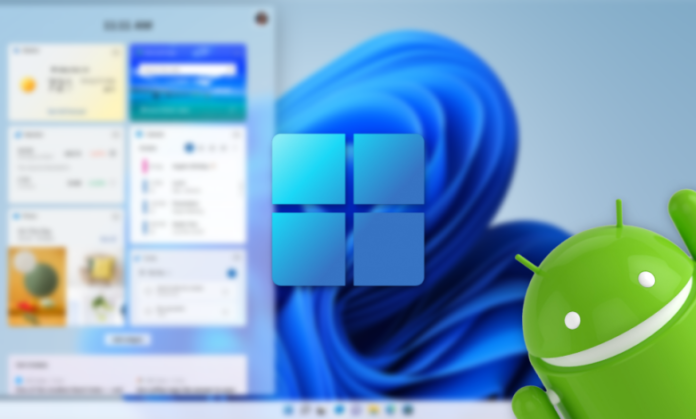









[…] Microsoft a récemment ajouté la prise en charge des applications Android sur Windows 11. Mais il est fourni avec l’Amazon App Store, qui ne fournit actuellement pas beaucoup d’applications. Par conséquent, nous avons publié un tutoriel sur la façon de charger n’importe quelle application Android sur Windows 11. Voici Comment installer Google Play Store sur Windows 11 […]
Les commentaires sont fermés.