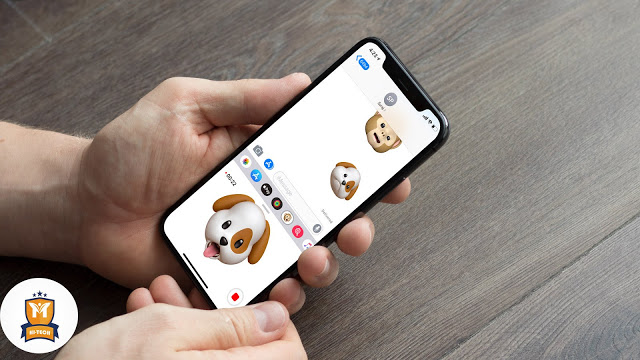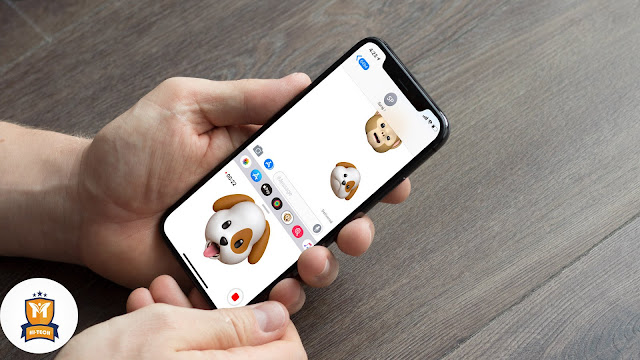Comment utiliser Animoji sur iPhone X, Xs, Xs Max et iPhone XR
Animé par l’excellent appareil photo True Depth, Animoji est incroyablement amusant. Et bien au bon moment pour une conversation qui se dédouble avec un plaisir illimité. Je suis sûr que beaucoup de gens vont libérer leur unique avatar secret pour gagner beaucoup de cœurs en utilisant les émois animés. Idem! Sans aucun doute, utiliser Animoji sur iphone X, Xs, Xs Max ou iphone XR est une expérience des plus agréables.[wide]
Animoji est exclusif à la série iphone X et existe sous la forme d’une adorable application i’essage. C’est principalement un émoi animé proposant des mouvements de la tête et de la bouche dans la vie réelle. Il reflète vos expressions faciales lorsque vous bougez votre visage et parlez. Envie d’en savoir plus sur la création et le partage d’Animoji sur iphone? Continuez à lire pour le découvrir:
Comment créer Animoji sur iPhone X, Xs, Xs Max ou iPhone XR
Étape 1. Lancez l’ application Messages sur votre iPhone.
Étape 2. Maintenant, choisissez un fil de conversation. (vous devrez peut-être appuyer sur le bouton App Store situé à gauche du champ de texte pour afficher le tiroir de l’application.)
Étape 3. Ensuite, appuyez sur l’ icône animoji. Vous pouvez maintenant sélectionner l’un des 12 personnages Animoji que vous aimez.
Remarque: vous avez actuellement la possibilité de créer un Animoji à partir du robot, de l’étranger, du chien, du chat, du singe, du cochon, du renard, du caca, du panda, du poulet, de la souris et de la licorne. Nous nous attendons à ce que davantage d’options soient ajoutées via les futures mises à jour.
Étape 4. Maintenant, tout en regardant votre iPhone, vous devez appuyer sur le bouton du cercle rouge . Les messages commenceront à capturer vos mouvements et votre entrée au micro.
Pour arrêter, vous devez appuyer sur le petit bouton rouge. Vous êtes autorisé à enregistrer jusqu’à 10 secondes.
Remarque: pour prévisualiser votre Animoji, appuyez sur la petite flèche. Si vous souhaitez sélectionner un autre Animoji en utilisant le même enregistrement, appuyez sur le Animoji de votre choix.
Étape # 5. Une fois le message enregistré, vous aurez deux options: une icône en forme de flèche bleue pour envoyer et une icône de corbeille pour le supprimer. Appuyez sur le bouton Envoyer.
C’est tout! Maintenant, votre ami le recevra sous forme de vidéo en boucle avec audio.