Réinitialiser Google Chrome peut sembler une tâche intimidante pour certains, mais c’est en réalité une solution simple et efficace pour améliorer votre expérience de navigation. Que vous rencontriez des lenteurs, des erreurs étranges, ou que vous souhaitiez tout simplement revenir aux paramètres par défaut, la réinitialisation de Chrome peut résoudre de nombreux problèmes courants.
Dans cet article, anis partage va vous guider à travers les étapes pour réinitialiser votre navigateur Chrome sur différents appareils, vous expliquer pourquoi cela peut être utile et vous donner des astuces supplémentaires pour maximiser les performances de votre navigateur. Prêt à redonner une seconde jeunesse à votre Google Chrome ? Suivez le guide !
Pourquoi réinitialiser Google Chrome ?
La réinitialisation de Google Chrome revient à effacer les personnalisations et les paramètres accumulés qui peuvent ralentir votre navigation ou causer des bugs. Voici quelques raisons pour lesquelles cette action peut être bénéfique :
- Améliorer la vitesse de navigation : Avec le temps, Chrome peut devenir plus lent à cause des extensions, des cookies et des données en cache.
- Résoudre des problèmes de stabilité : Si Chrome se bloque ou affiche des erreurs fréquentes, la réinitialisation peut supprimer les éléments perturbateurs.
- Restaurer les paramètres par défaut : Pour ceux qui préfèrent revenir à une configuration simple, sans extensions ni thèmes personnalisés.
- Protéger votre vie privée : La réinitialisation efface les cookies et les données de site, vous permettant de repartir à zéro en matière de confidentialité.
Quels sont les effets d’une réinitialisation ?
Lors de la réinitialisation, voici ce qui se passe dans Google Chrome :
- Votre moteur de recherche par défaut revient à Google.
- La page d’accueil et les onglets au démarrage sont réinitialisés aux valeurs par défaut.
- Les paramètres de contenu sont remis à zéro.
- Les cookies et les données de site sont supprimés, comme si vous visitiez les sites pour la première fois.
- Les extensions et thèmes sont désactivés, nécessitant une réinstallation pour leur utilisation.
Comment réinitialiser Google Chrome sur ordinateur ?
Étapes pour réinitialiser Google Chrome sur Windows et Mac
- Ouvrez Google Chrome sur votre ordinateur.
- Cliquez sur les trois points verticaux en haut à droite pour ouvrir le menu.
- Sélectionnez Paramètres.
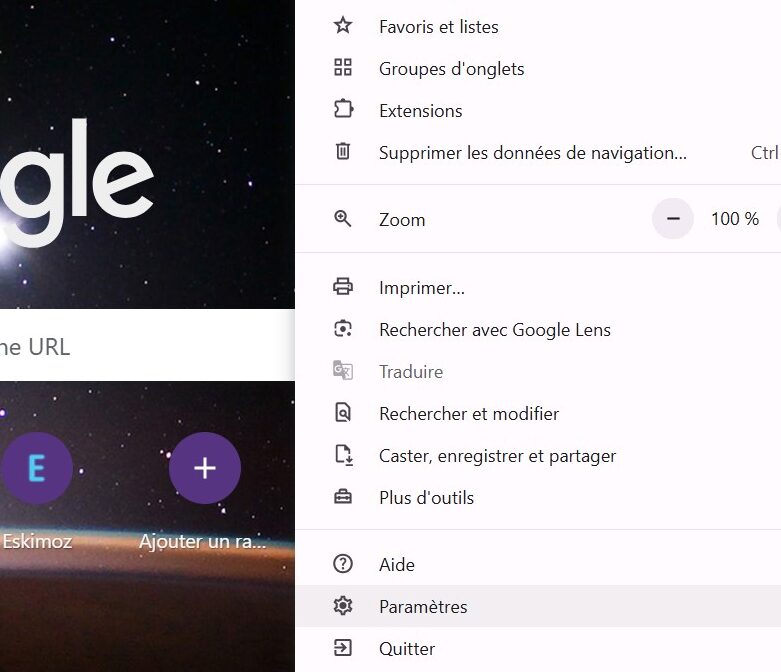
4. Dans la section Paramètres, cliquez sur Réinitialiser et nettoyer.
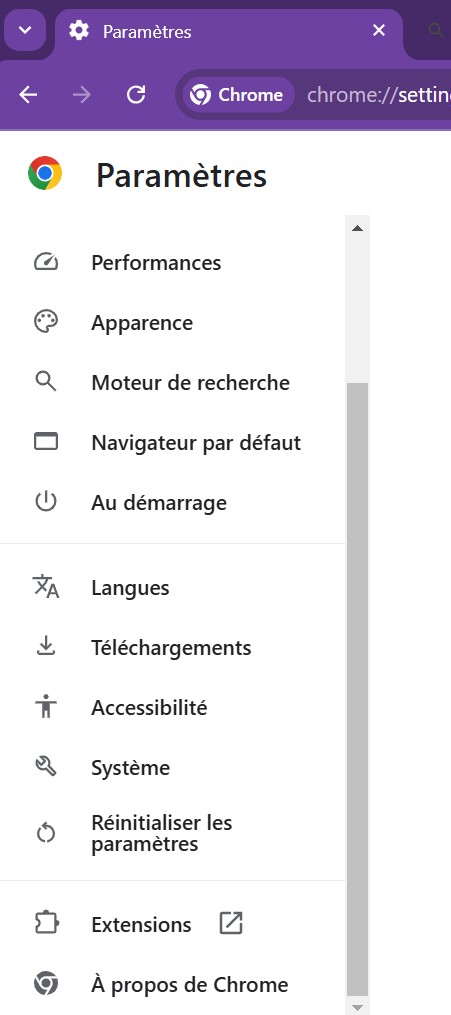
5. Choisissez l’option Restaurer les paramètres par défaut.
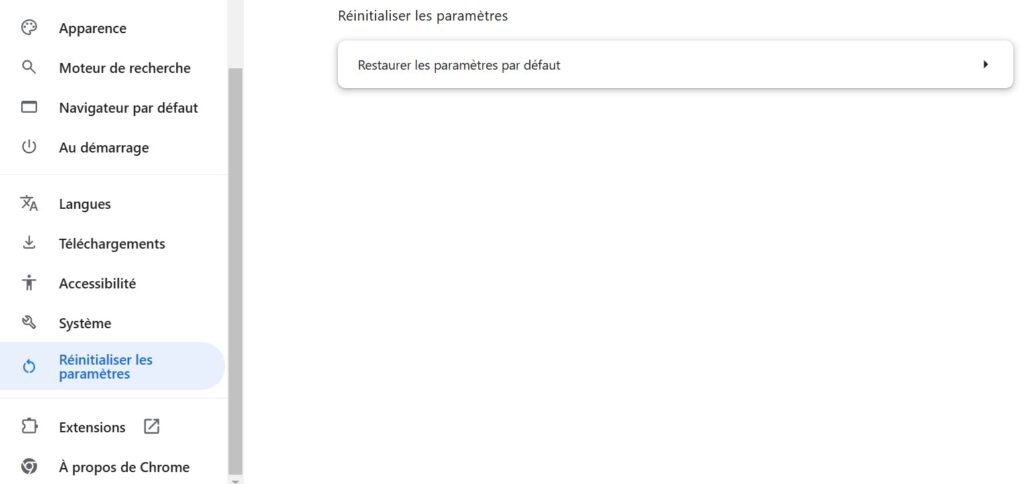
6. Une fenêtre contextuelle s’ouvrira pour confirmer la réinitialisation. Cliquez sur Réinitialiser les paramètres.
Cette action supprimera les paramètres et données locales sans affecter les mots de passe, les favoris ou l’historique synchronisé avec votre compte Google.
Comment réinitialiser Google Chrome sur Android et iOS ?
Sur Android
- Accédez aux paramètres de votre appareil Android.
- Allez dans Applications ou Applications et notifications.
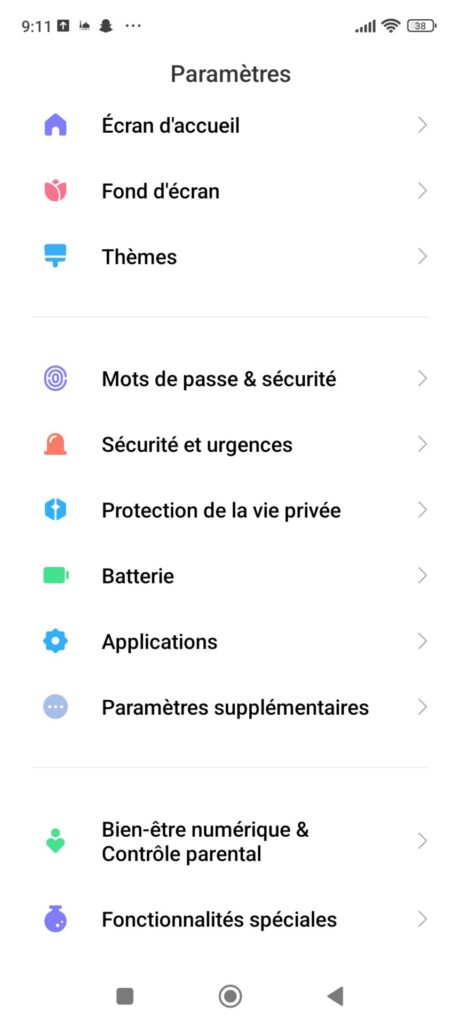
3. Recherchez et sélectionnez Chrome dans la liste.
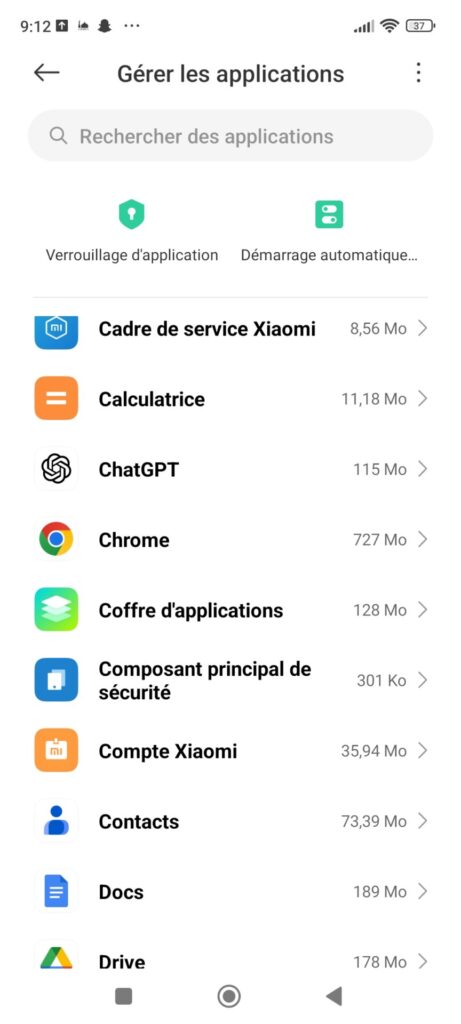
4. Appuyez sur les trois points dans le coin supérieur droit, puis choisissez Désinstaller les mises à jour.
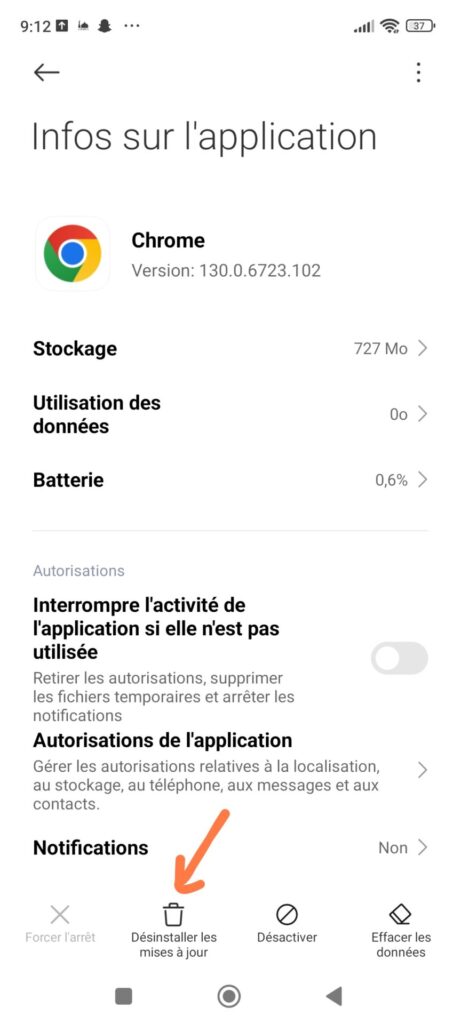
5. Confirmez votre choix pour revenir à la version d’origine de Chrome, ce qui équivaut à une réinitialisation.
Sur iOS (iPhone et iPad)
- Ouvrez les Paramètres de votre appareil.
- Allez dans Général, puis Stockage de l’iPhone.
- Trouvez Chrome dans la liste et sélectionnez-le.
- Appuyez sur Supprimer l’application pour désinstaller Chrome.
- Ensuite, rendez-vous sur l’App Store pour réinstaller Chrome. Cette action réinitialise toutes les données locales sans affecter les informations synchronisées.
Découvrir : iOS 18 Beta 6 Nouveautés : Découvrez Toutes les Améliorations Clés d’iPhone – Anis Partage
Comment réinstaller Google Chrome sur ordinateur ?
Si la réinitialisation des paramètres n’a pas suffi à résoudre les problèmes, une désinstallation complète suivie d’une réinstallation peut être utile. Voici comment procéder :
Réinstaller Google Chrome sur Windows
- Désinstallez Chrome : Allez dans le Panneau de configuration > Programmes > Désinstaller un programme, puis sélectionnez Google Chrome et cliquez sur Désinstaller.
- Supprimez les données d’utilisateur : Ouvrez la boîte de dialogue Exécuter (Windows + R), tapez
%LOCALAPPDATA%\Google\, puis supprimez le dossier Chrome pour effacer toutes les données. - Téléchargez et réinstallez Chrome depuis le site officiel.
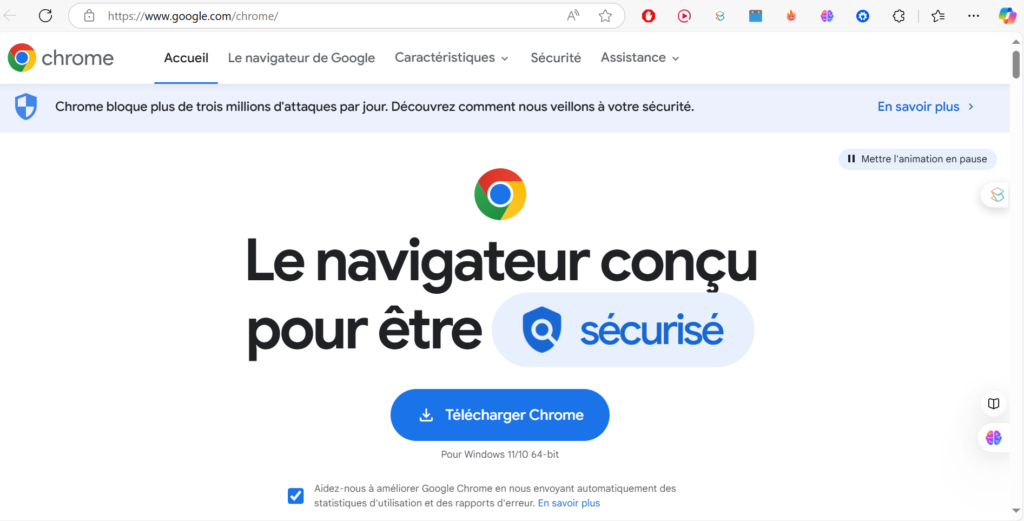
Réinstaller Google Chrome sur Mac
- Ouvrez le dossier Applications via le Finder.
- Déplacez Google Chrome dans la Corbeille.
- Supprimez les données d’utilisateur : Allez dans ~/Library/Application Support/Google/Chrome et supprimez le dossier Chrome.
- Téléchargez Chrome depuis le site officiel et réinstallez-le.
5 conseils bonus pour optimiser votre Google Chrome après une réinitialisation
Après avoir réinitialisé Chrome, voici quelques astuces pour maintenir une navigation rapide et efficace :
- Utilisez uniquement les extensions essentielles : Limitez le nombre d’extensions installées pour réduire la charge de Chrome.
- Effacez régulièrement le cache et les cookies : Cela aide à améliorer la vitesse et la sécurité.
- Mettez à jour Chrome fréquemment : Vérifiez régulièrement les mises à jour pour profiter des dernières améliorations de performance et de sécurité.
- Désactivez les applications de fond : Chrome peut continuer à fonctionner en arrière-plan même après fermeture, ce qui consomme de la mémoire. Désactivez cette option dans les paramètres avancés.
- Surveillez l’utilisation du CPU et de la RAM : Utilisez le gestionnaire de tâches intégré de Chrome (accessible via les trois points, puis Plus d’outils > Gestionnaire de tâches) pour identifier et fermer les onglets gourmands en ressources.
Voir : Un VPN, ça sert à quoi ? – Anis Partage
Conclusion
La réinitialisation de Google Chrome est une solution rapide et efficace pour améliorer ses performances et éliminer des problèmes récurrents. Voici les points clés à retenir :
- La réinitialisation restaure les paramètres par défaut, tout en conservant vos mots de passe et favoris.
- Cela permet de résoudre divers problèmes, notamment les lenteurs et les bugs.
- Des conseils supplémentaires comme la gestion des extensions et la mise à jour régulière du navigateur maximiseront votre expérience de navigation.
En suivant ces étapes, vous pouvez facilement retrouver un Google Chrome performant et optimisé, prêt à vous accompagner dans une navigation fluide et sans accroc.









