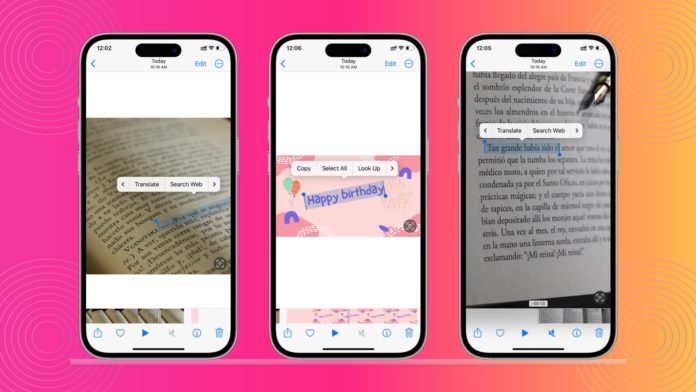Live Text est une fonctionnalité intégrée sur iPhone, iPad et Mac qui reconnaît le texte dans les images ou les vidéos. À partir de là, vous pouvez copier le texte, le traduire, rechercher sa définition, etc.
Voici comment utiliser Live Text sur les appareils Apple prise en charge Sont les iPhone et iPad exécutant iOS 15 ou version ultérieure.
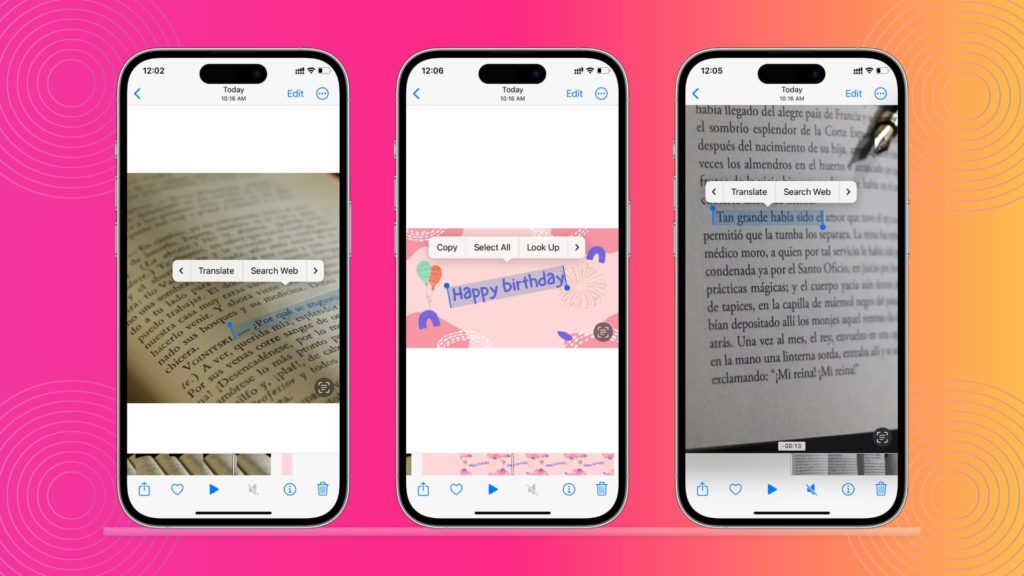
Langues prises en charge
À partir de maintenant, le texte en direct fonctionnera si le texte est dans l’une des langues suivantes :
Cantonais
Chinois
Anglais
Français
Allemand
italien
Japonais
coréen
Portugais
Espagnol
Ukraine
Article en relation: Comment l’iPhone 14 Pro redéfinie la photographie sur smartphone ?
Demandes prises en charge
Live Text fonctionne avec plusieurs applications Apple intégrées telles que Appareil photo, Photos, Safari, Fichiers, Aperçu, Finder Quick Look, etc.
Que faire avec le texte Live
Vous pouvez utiliser l’application appareil photo iPhone pour reconnaître du texte, des chiffres, des adresses et plus encore sur presque tous les objets. Vous pouvez également l’utiliser pour extraire du texte de photos et de vidéos sur votre appareil ou dans Safari. La fonctionnalité fonctionne dans l’écosystème d’Apple et dans plusieurs applications Apple, ce qui signifie que vous pouvez reconnaître le texte d’une application ou d’un système d’exploitation et le coller dans un autre. Il peut même trouver du texte dans les photos avec la recherche Spotlight !
Utiliser Live Text sur des photos ou des vidéos existantes
Important : Veuillez noter que si vous essayez d’utiliser du texte en direct avec une vidéo, assurez-vous de mettre la vidéo en pause au bon moment lorsque le texte apparaît à l’écran.
iPhone et iPad
Supposons que vous ayez pris une photo d’une note physique avec votre iPhone, ou un texte que vous souhaitez copier dans une application de prise de notes ou utiliser comme légende Instagram. Avec Live Text, vous pouvez simplement taper le texte et copier/coller.
1) Lancez l’application Photos sur votre iPhone ou iPad
2) Cliquez sur la photo avec le texte que vous souhaitez copier.
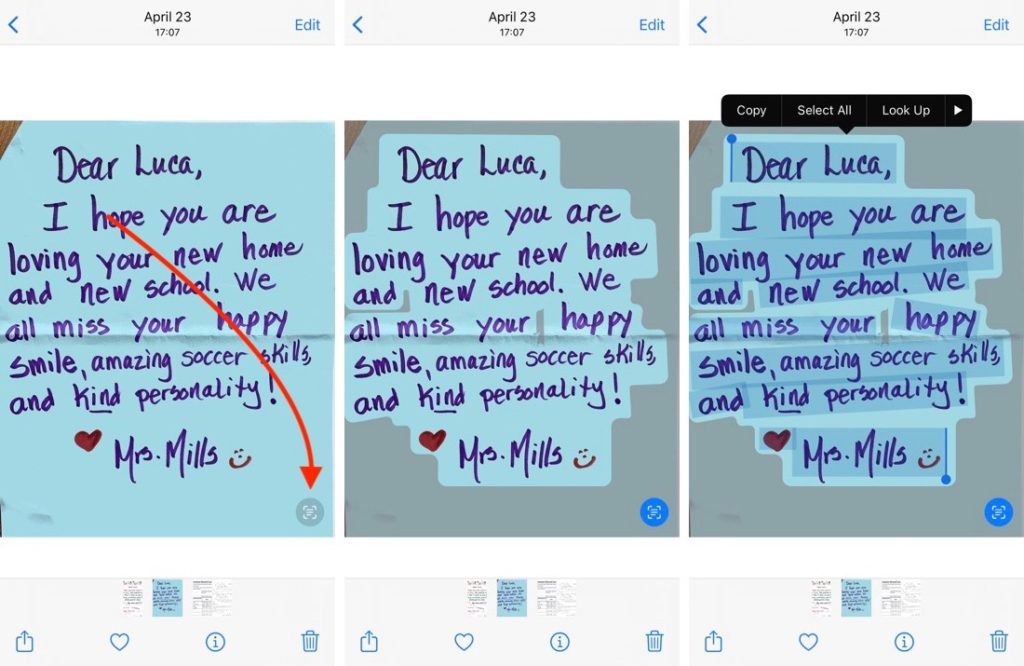
3) Vous devriez voir un bouton de texte en direct dans le coin inférieur droit. Cliquez sur ce bouton pour ouvrir la vue de texte en direct.
4) Utilisez votre doigt pour sélectionner le texte souhaité.
5) Vous pouvez maintenant choisir de copier, sélectionner tout, rechercher, traduire, rechercher sur le Web ou partager le texte.
Après avoir copié le texte, vous pouvez le coller dans n’importe quelle application.
PC Apple Mac
Parfois, le texte en direct peut être très utile. Vous pouvez l’utiliser pour reconnaître d’anciennes photos ou du texte sur des pages Web Safari. Voici comment utiliser Live Text sur Mac :
1) Ouvrez la photo dans Photos ou Aperçu, ou affichez-la dans Aperçu rapide dans le Finder (en sélectionnant l’image et en appuyant sur la barre d’espace). Vous pouvez également ouvrir des pages Web contenant des images contenant du texte dans Safari.
2) Live Text devrait reconnaître automatiquement le texte en arrière-plan. Placez le pointeur de la souris sur le texte et faites glisser pour le sélectionner.
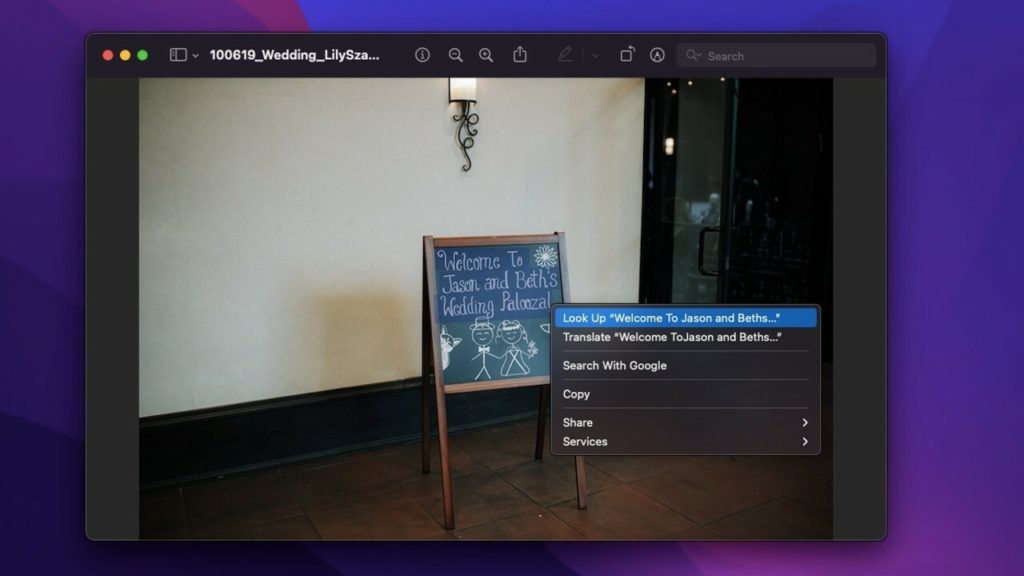
3) Vous pouvez copier le texte sélectionné en cliquant avec le bouton droit de la souris et en copiant ou raccourci Commande + C. Rechercher, partager, rechercher sur le Web, etc. sont également affichés lorsque vous cliquez avec le bouton droit sur l’option traduire.
Extraire du texte à l’aide de l’appareil photo de l’iPhone et du texte en direct
Avec Live Text, vous pouvez également utiliser l’appareil photo de votre iPhone pour extraire du texte de tout ce que vous voyez dans le viseur. Voici comment ça fonctionne:
1) Ouvrez l’application Appareil photo sur votre iPhone ou iPad.
2) Dirigez la caméra vers n’importe quel objet contenant du texte et appuyez sur la zone où se trouve le texte.
3) Des crochets jaunes apparaîtront maintenant autour du texte.
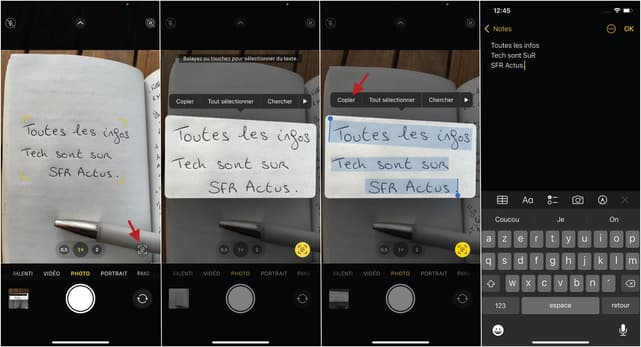
4) Cliquez sur le bouton Live Text dans le coin inférieur droit. Vous pouvez maintenant faire glisser votre doigt sur le texte pour en sélectionner une partie. Vous pouvez également choisir de copier, partager, rechercher, traduire et tout sélectionner.
Dirigez l’appareil photo vers quelque chose comme un numéro de téléphone et vous pouvez passer des appels directement depuis le viseur de l’appareil photo de l’iPhone. Cela fonctionne également pour les adresses ouvertes directement dans Apple Maps et les identifiants de messagerie qui lancent l’application Mail par défaut.
Insérer du texte dans des applications à l’aide de Live Text
Vous pouvez également utiliser Live Text dans presque toutes les applications qui vous permettent de saisir du texte. Voici comment vous pouvez utiliser Live Text pour insérer du texte, puis le coller automatiquement dans votre application :
1) Lancez n’importe quelle application dans laquelle vous souhaitez coller le texte extrait. Il peut s’agir d’e-mails, de notes, etc.
2) Appuyez et maintenez la zone où vous souhaitez saisir du texte. Une option indiquant « Camera Text » devrait apparaître. Cliquez sur cette option. L’écran sera maintenant divisé en deux sections, avec un viseur de caméra apparaissant en bas.
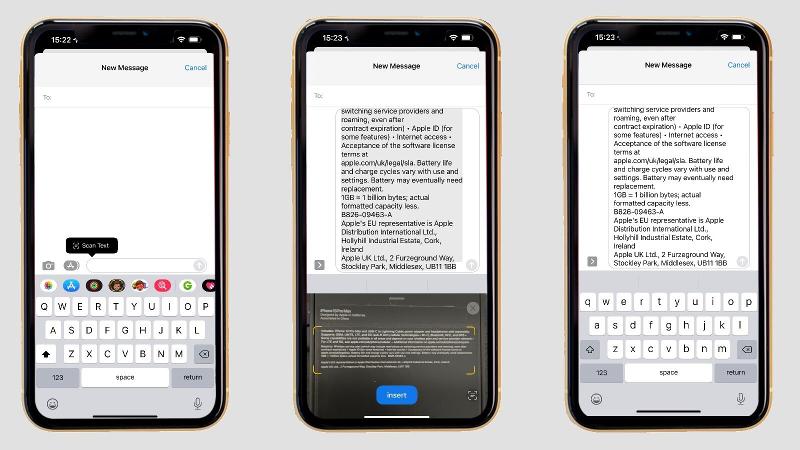
3) Tenez l’appareil photo sur le texte que vous souhaitez copier et Live Text devrait automatiquement commencer à reconnaître le texte. Sélectionnez le texte que vous souhaitez copier et collez-le dans le champ de texte de l’application.
A lire aussi : Comment désactiver les notifications des Reels Instagram ?