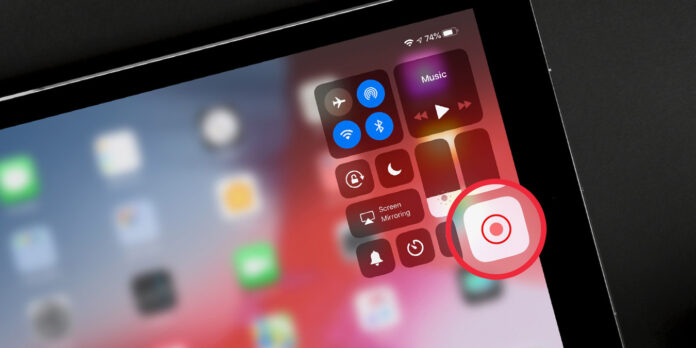L’enregistrement d’écran avec l’audio est une fonctionnalité essentielle, idéale pour créer des tutoriels, capturer des moments de jeux vidéo ou sauvegarder des appels vidéo. La plupart des smartphones actuels disposent d’un enregistreur d’écran intégré, permettant d’inclure l’audio sans installer de logiciel tiers. Voici un guide complet sur la manière d’utiliser cette fonction par anis partage, avec des étapes précises pour différents appareils Android: Samsung, Google Pixel, OnePlus, et Huawei.
Enregistrer l’audio avec l’enregistreur d’écran des téléphones Google Pixel
Les téléphones Google Pixel sont équipés d’un enregistreur d’écran intégré depuis Android 11, avec des options simples pour inclure l’audio.
- Ouvrez les paramètres rapides : Faites glisser votre doigt deux fois vers le bas depuis le haut de l’écran pour accéder aux paramètres rapides.
- Lancez l’enregistrement d’écran : Appuyez sur l’icône « Enregistrement d’écran ».
- Activez l’audio : Activez l’option « Audio de l’appareil » pour enregistrer les sons internes, ou choisissez « Microphone » si vous voulez capturer votre voix.
- Commencez l’enregistrement : Appuyez sur « Démarrer ». Votre téléphone commence à enregistrer l’écran avec l’audio sélectionné.
- Arrêtez l’enregistrement : Pour finir, faites glisser vers le bas et appuyez sur la notification de l’enregistrement pour l’arrêter.
Note : Google Pixel ne permet pas encore d’enregistrer l’audio provenant d’applications restreintes comme certains services de streaming.
Enregistrer l’audio sur les appareils Samsung avec One UI
Samsung propose un enregistreur d’écran puissant dans son interface One UI, avec des options pour choisir la source audio.
- Accédez aux paramètres rapides : Faites glisser deux fois vers le bas depuis le haut de l’écran pour afficher le menu des paramètres rapides.
- Sélectionnez l’enregistreur d’écran : Appuyez sur l’icône « Enregistreur d’écran ».
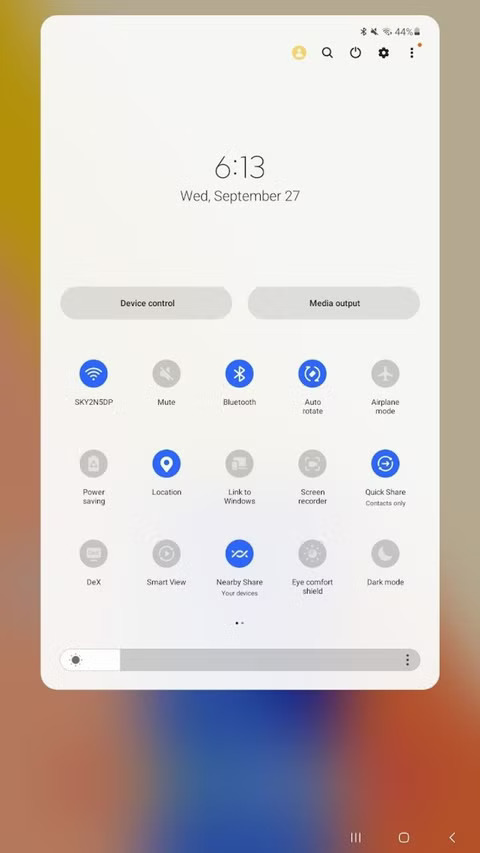
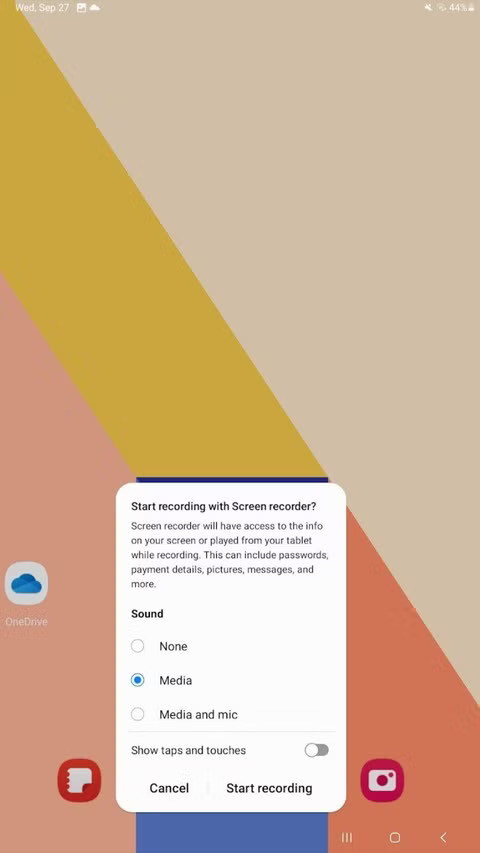
- Choisissez la source audio : Sélectionnez « Médias » pour enregistrer les sons internes, ou « Microphone » pour capturer la voix externe.
- Démarrez l’enregistrement : Cliquez sur « Démarrer l’enregistrement ». Un compte à rebours s’affiche avant le début.
- Arrêtez l’enregistrement : Pour arrêter, appuyez simplement sur la notification ou le bouton de l’enregistreur d’écran.
Conseil : Samsung permet de personnaliser la qualité de la vidéo et le son enregistré depuis les paramètres de l’enregistreur d’écran.
Enregistrer de l’audio avec l’enregistreur d’écran sur les téléphones OnePlus
OnePlus offre également une option d’enregistrement d’écran depuis le OnePlus 7 Pro, avec des paramètres flexibles pour l’audio.
- Ouvrez le menu des paramètres rapides : Faites glisser votre doigt vers le bas deux fois depuis le haut de l’écran.
- Appuyez longuement sur l’enregistreur d’écran : Maintenez l’icône pour accéder aux paramètres.
- Sélectionnez la source audio : Dans « Source audio », choisissez « Audio interne » pour enregistrer les sons du téléphone.
- Retournez au menu rapide : Tapez à nouveau sur l’icône « Enregistreur d’écran » pour démarrer.
- Arrêtez l’enregistrement : Une notification apparaîtra pour vous permettre d’arrêter l’enregistrement en un clic.
Astuce : OnePlus offre des options d’enregistrement en haute résolution, idéales pour ceux qui veulent capturer des détails en haute qualité.
Enregistrement d’audio avec l’enregistreur d’écran sur les appareils Huawei et Honor
Huawei et Honor proposent une solution d’enregistrement d’écran avec une interface intuitive.
- Ouvrez le panneau de configuration rapide : Faites glisser votre doigt vers le bas pour voir les options de configuration rapide.
- Lancez l’enregistreur d’écran : Appuyez sur l’icône « Enregistreur d’écran ».
- Configurez l’audio : Appuyez sur le bouton du microphone. Si ce dernier est barré, cela signifie que vous enregistrez l’audio interne uniquement. Sinon, l’audio externe est capturé.
- Commencez l’enregistrement : Appuyez sur « Démarrer » pour lancer l’enregistrement avec l’audio sélectionné.
- Terminez l’enregistrement : Pour arrêter, appuyez sur le bouton d’arrêt dans la notification flottante.
Info utile : Les appareils Huawei offrent la possibilité de choisir entre le son interne et externe rapidement via l’interface d’enregistrement.
Découvrir : 2024 : Maximisez votre Efficacité avec Ces Outils Gratuits ! – Anis Partage
Utiliser des applications tierces pour enregistrer de l’audio et l’écran
Si votre téléphone ne dispose pas d’un enregistreur d’écran intégré, vous pouvez utiliser des applications tierces. Deux options populaires sont AZ Screen Recorder et ADV Screen Recorder.
AZ Screen Recorder
- Installation : Téléchargez AZ Screen Recorder depuis le Play Store.
- Paramètres audio : Ouvrez l’application, allez dans les paramètres et sélectionnez « Source audio ». Choisissez « Audio interne » pour enregistrer les sons du téléphone.
- Démarrer l’enregistrement : Cliquez sur l’icône de l’enregistrement pour commencer.
Avantages : AZ Screen Recorder propose des fonctionnalités avancées comme l’édition vidéo directement après l’enregistrement.
ADV Screen Recorder
- Installation : Téléchargez ADV Screen Recorder.
- Configurer l’audio : Allez dans les paramètres et sélectionnez « Source audio » pour inclure l’audio interne ou externe.
- Commencez à enregistrer : Lancez l’enregistrement directement depuis l’application.
Note : Les applications tierces peuvent nécessiter des autorisations pour fonctionner, comme l’accès au microphone ou aux fichiers.
Conseils pour améliorer la qualité audio de vos enregistrements
Pour obtenir un enregistrement de meilleure qualité :
- Choisissez la source audio adéquate : Privilégiez l’audio interne pour éviter les bruits externes.
- Utilisez un microphone externe : Si vous enregistrez votre voix, un microphone externe peut améliorer la clarté sonore.
- Contrôlez le niveau sonore : Assurez-vous que le volume de votre téléphone est à un niveau suffisant pour une meilleure capture.
Conclusion
L’enregistreur d’écran intégré de votre téléphone est un outil puissant pour capturer l’audio et la vidéo en quelques clics. Que vous soyez sur un Samsung, Google Pixel, OnePlus ou Huawei, vous pouvez enregistrer l’audio sans difficulté en suivant ces étapes. Pour ceux qui recherchent plus de flexibilité, les applications tierces comme AZ Screen Recorder et ADV Screen Recorder offrent des fonctionnalités avancées.
N’attendez plus pour capturer vos meilleurs moments en vidéo avec un son impeccable !
Lire également: Comment Partager Votre Localisation sur Facebook Messenger – Anis Partage