25 meilleures fonctionnalités cachées iOS 15 à essayer sur votre iPhone
Remarque : L’article sera mis a jour a chaque nouvelle vidéos

Apple a publié iOS 15 et iPadOS 15 avec un grand nombre de fonctionnalités à la WWDC 2021.
La nouvelle mise à jour iOS apporte plus de fonctionnalités, notamment des améliorations aux applications principales telles que FaceTime et la messagerie, Siri hors ligne.
Mais ce n’est pas tout! De nombreuses fonctionnalités qu’Apple n’a pas montrées dans la keynote sont cachées dans iOS 15.
Je joue à iOS 15 sur iPhone 6S depuis environ trois jours. Après avoir largement utilisé le nouveau système d’exploitation, j’ai compilé une liste de ces 25 meilleures fonctionnalités cachées d’iOS 15.
Vous souhaitez essayer ces fonctionnalités sur votre iPhone.
1- Glissez-déposez entre les applications sur iOS 15
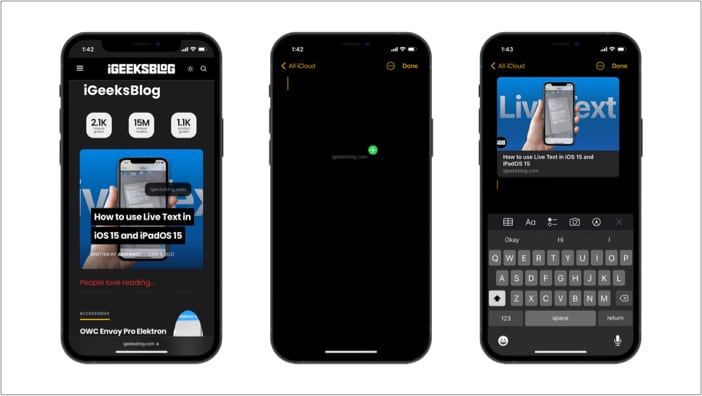
Apple a apporté la prise en charge de sa célèbre fonctionnalité « Drag and Drop » à iOS. Dans iOS 15, vous pouvez récupérer un texte, une image, un lien ou un fichier à partir de n’importe quelle application et le faire glisser et le déposer dans l’autre application.
Pour utiliser cette fonctionnalité, appuyez simplement sur le fichier et maintenez-le enfoncé, balayez vers le haut pour accéder à l’écran d’accueil avec l’autre doigt, ouvrez l’autre application et déposez le fichier là-bas.
2- Suggestions de widgets
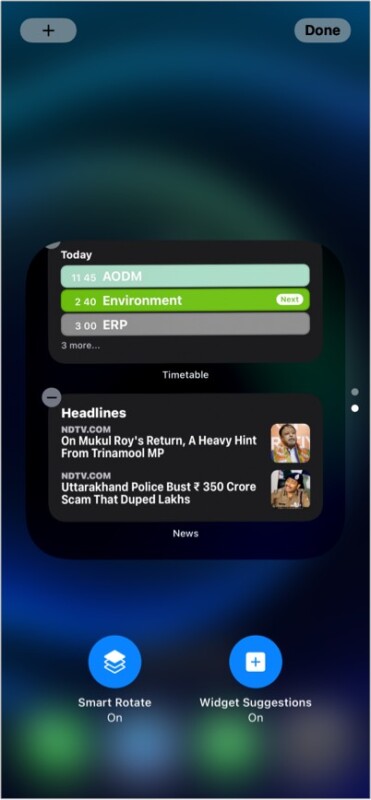
Basé sur la fonction Widget d’iOS 14, iOS 15 apporte une nouvelle fonction au menu Widget Stack. Lors de la création d’une pile de widgets dans iOS 15, une nouvelle option de suggestion de widget apparaît.
Widget Suggestions recommandera automatiquement de nouveaux widgets pour votre pile en fonction de votre utilisation et de vos préférences.
Je pense que c’est une fonctionnalité cachée très intéressante d’iOS 15, qui peut aider beaucoup de gens !
3- Désactivez Private Relay pour des connexions Wi-Fi spécifiques
Apple a annoncé une nouvelle fonctionnalité appelée Private Relay dans iOS 15. Cette fonctionnalité fait partie de l’abonnement Apple iCloud + et empêche les trackers tiers d’accéder à votre connexion Internet.
Cependant, dans certains cas, cela peut ralentir votre connexion Internet.
Si vous pensez que Private Relay est en retard sur votre connexion Internet, vous pouvez le désactiver pour la connexion Wi-Fi. Méthodes comme ci-dessous :
Allez dans Paramètres → Wi-Fi .
Appuyez sur le bouton « i » à côté du Wi-Fi connecté.
Maintenant, faites défiler vers le bas et désactivez iCloud Private Relay

4- Supprimer les pages de l’écran d’accueil
Avec iOS 14, Apple a introduit la bibliothèque d’applications qui stocke toutes vos applications.
Avec cela, Apple a permis aux utilisateurs de désactiver les pages de l’écran d’accueil dont ils n’avaient plus besoin.
Dans iOS 15, les pages masquées de l’écran d’accueil peuvent être complètement supprimées. Pour faire ça,
Appuyez longuement sur n’importe quel espace vide sur votre écran d’accueil.
Appuyez sur les points au-dessus du quai.
Décochez la page de l’écran d’accueil que vous souhaitez supprimer.
Appuyez sur le signe « – » dans le coin supérieur gauche de la page et sélectionnez Supprimer .

5- Loupe lors de la sélection du texte

iOS 15 ramène l’une des fonctionnalités les plus demandées. Maintenant, lors de la sélection de texte ou de la modification de la position du curseur, une loupe de style pré-iOS 13 apparaît.
Cela permet de déplacer le curseur sans effort, et je suis heureux qu’Apple l’ait ramené. Cependant, vous pouvez toujours appuyer et maintenir la barre d’espace de l’iPhone pour déplacer le curseur.
6- Taille de texte personnalisée pour différentes applications
Dans iOS 15, vous pouvez définir différentes tailles de texte pour chaque application.
Par exemple, vous pouvez définir une taille de texte plus grande pour les applications de lecture et petite (ou par défaut) pour d’autres applications. Pour faire ça,
Allez dans Paramètres → Centre de contrôle .
Appuyez sur le bouton « + » à côté de la taille du texte.
Maintenant, ouvrez l’application pour laquelle vous souhaitez modifier la taille du texte. Ouvrez le Centre de contrôle et sélectionnez « Application » uniquement .
Ensuite, diminuez ou augmentez la taille du texte comme vous le souhaitez.

7- Texte en direct de l’appareil photo dans Safari
Live Text est une fonctionnalité intéressante d’iOS 15.
Il peut facilement copier du texte. Mais saviez-vous que vous pouvez utiliser Live Text pour ouvrir directement des sites Web et des e-mails ?
Ouvrez Safari sur votre iPhone.
Appuyez sur la barre d’adresse et sélectionnez Texte de l’appareil photo .
Maintenant, scannez l’ adresse du site Web .
Boom! Il ouvrira directement le site Web sur Safari. Vous pouvez également numériser n’importe quel texte pour une recherche rapide sur le Web.

8- Emplacement visible après la mise hors tension

C’est l’une de mes fonctionnalités cachées préférées d’iOS 15. Lorsque vous éteignez votre iPhone, il ne s’éteint pas.
Il passe en mode Réserve de marche qui le fait agir comme un AirTag. Dans ce mode, votre iPhone peut être suivi via l’application Find My sur d’autres appareils Apple lorsque votre iPhone est éteint en utilisant l’emplacement des appareils Apple environnants. Apple dit que vous pouvez suivre votre iPhone même lorsque votre iPhone a été réinitialisé aux paramètres d’usine .
Apple dans iOS 15 affiche une étiquette lorsque l’iPhone s’éteint et indique « Emplacement visible après la mise hors tension », indiquant à l’utilisateur que l’iPhone peut toujours être suivi lorsqu’il est éteint.
9- New video and audio effects in all video calling apps sur iOS 15

Dans iOS 15, Apple a introduit de nouvelles fonctionnalités FaceTime, notamment de nouveaux effets d’isolement audio et vocal de portrait vidéo.
Le mode portrait brouille l’arrière-plan, comme nous en avons l’habitude lors des appels entre Zoom et Google Meet.
L’isolation vocale peut filtrer votre voix des bruits de fond, ce qui permet aux autres d’entendre votre voix plus facilement.
Mais tu sais quoi? Vous pouvez également utiliser ces fonctionnalités dans toutes les autres applications telles que Snapchat et WhatsApp.
10- Tirez pour actualiser dans Safari sur iOS 15
iOS 15 apporte un nouveau Safari repensé. La nouvelle application Safari sur iPhone a une barre d’adresse inférieure, une série d’onglets, et plus encore. Mais avec la nouvelle refonte, le bouton d’actualisation a été déplacé vers la partie à trois points.
Cela fait de l’actualisation de la page un processus en deux étapes. Mais ne vous inquiétez pas ! Apple a ajouté un simple geste « tirer pour rafraîchir ».
Sur n’importe quelle page Web, balayez simplement vers le bas jusqu’à ce que la roue de chargement iOS apparaisse et se libère. La page Web devrait se recharger.
11- Gestes de balayage dans Safari
La fermeture des onglets dans le Safari repensé est fastidieux. Le bouton « x » est trop petit, il deviendra plus petit lorsque vous ouvrirez des centaines d’onglets. Heureusement, Apple a ajouté un balayage pour ignorer le geste Tab dans Safari.
Glissez simplement vers la droite ou la gauche sur l’onglet pour le fermer. La navigation dans les onglets est également plus facile maintenant.
Lorsque plusieurs onglets sont ouverts, balayez simplement vers la droite ou la gauche pour naviguer entre les onglets ouverts.
Vous voulez un autre conseil ? Lorsque vous souhaitez ouvrir un nouvel onglet, au lieu de sélectionner le bouton d’onglet puis le bouton plus, un balayage vers la droite ouvrira un nouvel onglet.
12- Ajouter une image d’arrière-plan à Safari
Vous pouvez même ajouter un arrière-plan à l’application Safari sur iOS 15. à cette fin, Ouvrez un nouvel onglet dans Safari.
Faites défiler vers le bas et cliquez sur Modifier.
Activez l’image de fond et sélectionnez le fond d’écran souhaité.
Remarque : Vous pouvez également importer des arrière-plans depuis l’application « Photos ».

13- Accédez à Spotlight depuis votre écran de verrouillage

Spotlight a reçu une mise à jour majeure cette année. Il fournit une multitude de résultats de recherche, de recherches de photos, etc.
Un ajustement mineur qu’Apple n’a pas annoncé est la possibilité d’accéder à Spotlight depuis l’écran de verrouillage. Vous pouvez maintenant glisser vers le bas sur l’écran de verrouillage pour accéder à Spotlight.
Ceci est très utile pour trouver rapidement des contacts ou passer des appels rapides.
14- Modifier la vitesse de lecture dans le lecteur multimédia iOS intégré
YouTube vous permet de diffuser des vidéos à une vitesse 2x. Cependant, tous les sites Web ne proposent pas cette fonctionnalité.
Une nouvelle fonctionnalité est cachée dans le lecteur multimédia iOS 15 par défaut, ce qui vous permet de modifier vous-même la vitesse de lecture.
En appuyant sur trois points dans le lecteur multimédia du lecteur multimédia iOS 15, une nouvelle option appelée « Vitesse de lecture » apparaîtra. En l’utilisant, vous pouvez modifier la vitesse de lecture vidéo à 1,25x, 1,5x, etc.
15- Avertir lorsqu’il est laissé derrière option pour AirTag
AirTag facilite le suivi des articles. Dans iOS 15, Apple a introduit une fonctionnalité pour s’assurer que vous n’oubliez jamais vos essentiels.
Vous pouvez maintenant configurer des alarmes de séparation pour l’AirTag le plus important. Dans la section AirTag de Find My, activez la notification en cas de retard.
Pour empêcher AirTag de consommer plus de batterie, vous pouvez également définir un emplacement où vous n’avez pas à le notifier.
Regarder aussi :
Comment réparer iPhone bloqué sur la pomme Apple en quelques minutes (iOS 15 Compatible)
Actu-Tech: Les Nouveautés de la Tech IPhone 13, Xiaomi 11T, IOS 15 Et Les…











[…] 25 meilleures fonctionnalités cachées d’iOS 15 à essayer sur votre iPhone […]
[…] 25 meilleures fonctionnalités cachées d’iOS 15 à essayer sur votre iPhone […]
Les commentaires sont fermés.