Réinitialiser Windows 10 paraît impossible à quand vous avez oublié le mot de passe. Que vous ayez acheté votre ordinateur d’occasion, oublié votre code d’identification ou avez hérité d’un PC verrouillé, il existe des suggestions et des solutions pour résoudre le problème. Cet article couvrira les diverses options avec des solutions gratuites, mais mettra en lumière l’outil très puissant PassFab 4WinKey pour réinitialiser Windows 10 rapidement et sans douleur. Importance de réinitialiser Windows 10 sans d’accès à son mot de passe Pour un oublie de code d’identification, même le PC le plus fonctionnel devient inutile. Le niveau de frustration sera différent pour l’utilisateur standard et un professionnel, mais l’impossibilité d’accéder à vos fichiers et applications gâche le plaisir.
Article en relation : Comment Déverrouiller un Téléphone Android et Iphone sans Code
Pourquoi réinitialiser Windows 10/11 sans mot de passe est crucial
Le mot de passe oublié de l’ordinateur peut faire d’une solution basique un énigme non nécessaire. Peu importe que vous soyez un utilisateur occasionnel ou non, ne pas avoir la possibilité d’accéder à certains de vos fichiers ou applications d’exécution peut causer de nombreux maux de tête. De plus, lorsqu’il s’agit de s’abstenir ou de fournir un ordinateur, la meilleure alternative serait de s’occuper des escaliers nécessaires pour supprimer toutes vos données automatisées et de redémarrer votre souterrain pour rester protégé.
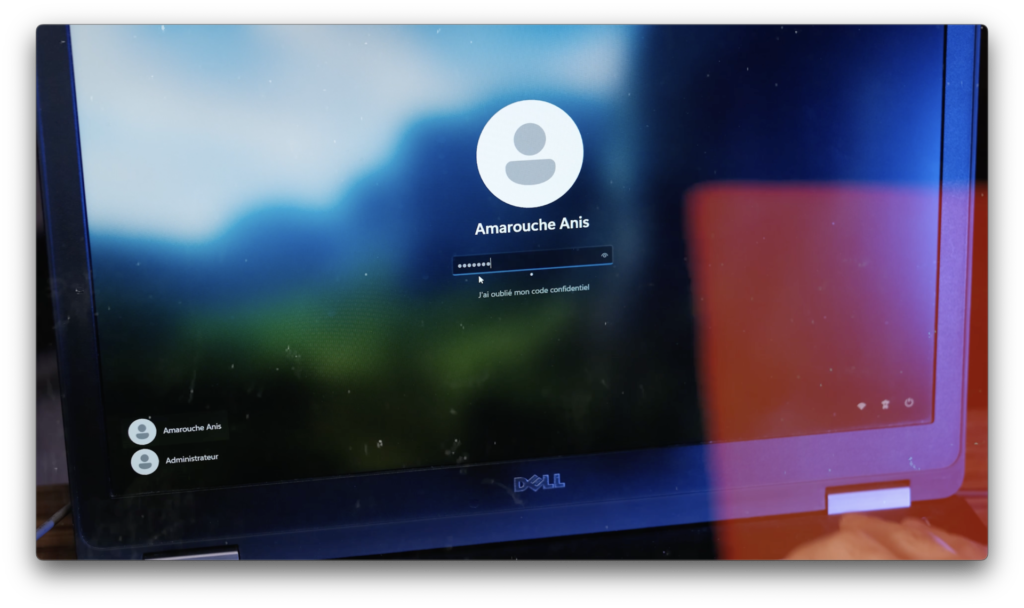
Méthodes gratuites pour réinitialiser Windows 10/11 sans mot de passe
Il existe un certain nombre de méthodes pour réinitialiser Windows 10 sans mot de passe gratuitement. Nous nous pencherons sur deux méthodes largement pratiquées : la solution impliquant l’utilisation du mode sans échec et la création d’un disque de réinitialisation du mot de passe. Tout d’abord, il convient de noter que :
Article en relation : Comment Déverrouiller Windows sans Mot de Passe en Cas d’Oubli.
Option 1 mode sans échec :

Réinitialiser via le mode sans échec Le mode sans échec est une fonctionnalité de dépannage fournie par Windows. Son but est de permettre de résoudre de divers problèmes, y compris l’oubli du mot de passe d’accès à la session.
Étapes pour réinitialiser Windows 10 via le mode sans échec
- Accéder au mode sans échec
- Allumez votre PC et dès que le logo Windows apparaît, éteignez-le immédiatement en maintenant le bouton d’alimentation enfoncé.
- Répétez cette opération trois fois. La quatrième fois, Windows démarre en mode de réparation automatique.
- Dans l’écran de récupération, sélectionnez Options avancées puis Dépannage.
- Activer le mode sans échec avec invite de commande
- Sélectionnez Options avancées > Paramètres de démarrage > Redémarrer.
- Après le redémarrage, appuyez sur F4 pour démarrer en mode sans échec.
- Utiliser l’invite de commande pour créer un nouvel utilisateur
- Dans le mode sans échec, ouvrez l’invite de commande en tant qu’administrateur.
- Tapez
net user nouveau_nom_utilisateur nouveau_mot_de_passe /addpour créer un nouvel utilisateur. - Tapez
net localgroup administrateurs nouveau_nom_utilisateur /addpour ajouter l’utilisateur au groupe des administrateurs.
- Réinitialiser le mot de passe
- Redémarrez votre ordinateur et connectez-vous avec le nouveau compte administrateur.
- Allez dans Paramètres > Comptes > Famille et autres utilisateurs.
- Sélectionnez le compte dont vous avez oublié le mot de passe et cliquez sur Modifier le type de compte.
- Changez le type en Administrateur et réinitialisez le mot de passe.
Option 2 : Utilisation d’un disque de réinitialisation du mot de passe
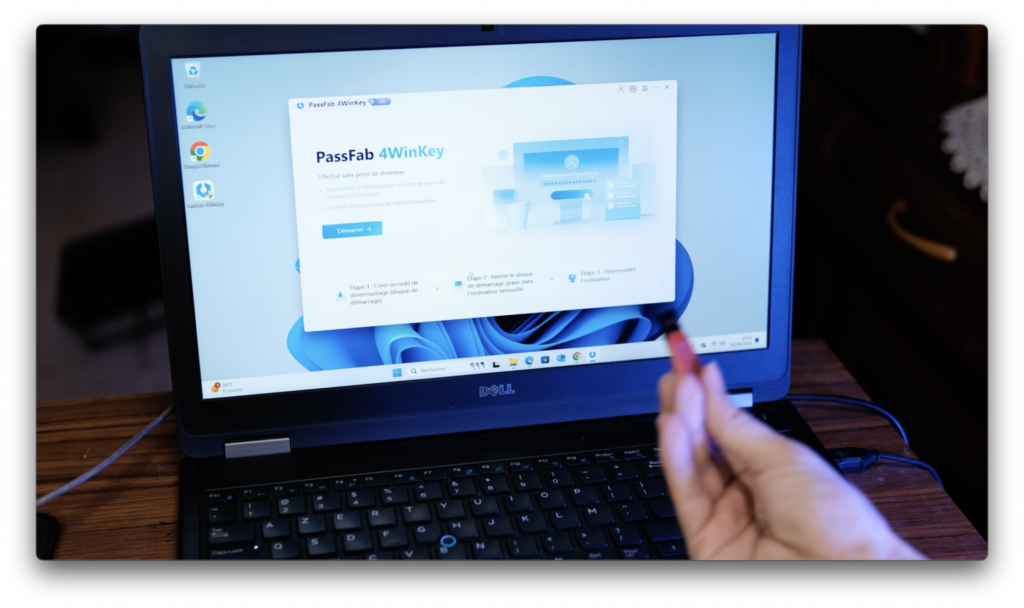
Si vous avez anticipé une possible perte de votre mot de passe, vous pouvez recourir à un disque de réinitialisation du mot de passe. Voici comment créer et avoir recours à un disque de réinitialisation du mot de passe : Créer un disque de réinitialisation du mot de passe : Connexion à une clé USB à votre PC. Accéder à Panneau de configuration -> Comptes d’utilisateurs -> Créer un disque de réinitialisation du mot de passe. Suivre l’assistant pour créer le disque. Utilisation du disque de réinitialisation : Insérer le disque de réinitialisation dans le PC fermé. Cliquer sur Réinitialiser le mot de passe après avoir tapé un mot de passe invalide à l’écran de connexion. Suivre l’assistant de réinitialisation du mot de passe pour créer un nouveau mot de passe.
Article en relation : Comment déverrouiller Windows 10 et 11 sans mot de Passe
Bref résumé des principales caractéristiques du produit – PassFab 4WinKey
PassFab 4WinKey est un véritable allié pour ceux qui se retrouvent bloqués devant leur ordinateur Windows, incapables d’accéder à leurs fichiers parce qu’ils ont oublié leur mot de passe. Imaginez-vous devant une porte fermée à clé, sans moyen d’entrer. C’est là que cet outil entre en jeu, comme un serrurier virtuel, prêt à vous aider à retrouver l’accès à votre ordinateur en un rien de temps.
Voici ce qui rend PassFab 4WinKey si spécial :
- Compatibilité étendue : Que vous soyez sur Windows 11, 10, 8.1, 8, 7, Vista, XP ou même sur un serveur Windows, cet outil est conçu pour fonctionner avec tous ces systèmes. C’est un peu comme avoir un passe-partout qui ouvre toutes les portes.
- Simplicité d’utilisation : Pas besoin d’être un expert en informatique ! La réinitialisation de votre mot de passe se fait en trois étapes simples, un peu comme suivre une recette de cuisine. Suivez les instructions, et vous serez de nouveau opérationnel en un rien de temps.
- Sécurité : Vous n’avez pas à vous inquiéter de perdre vos données. PassFab 4WinKey garantit une sécurité à 100%, ce qui signifie que vos fichiers et informations resteront intacts. Pensez-y comme un coffre-fort qui ne s’ouvre que pour vous.
- Flexibilité : Que vous ayez un compte administrateur ou un compte utilisateur, cet outil peut réinitialiser tous les types de comptes. C’est un peu comme un couteau suisse, qui a plusieurs fonctions pour s’adapter à vos besoins.
- Efficacité : En seulement 5 minutes, vous pouvez dire adieu à votre problème de mot de passe. C’est rapide, efficace et sans tracas, comme un service de livraison express.
En somme, PassFab 4WinKey est l’outil idéal pour ceux qui veulent retrouver l’accès à leur ordinateur sans stress ni complications. Avec sa simplicité et sa sécurité, il vous permet de reprendre le contrôle en un clin d’œil.
Démonstration des étapes d’utilisation de PassFab 4WinKey
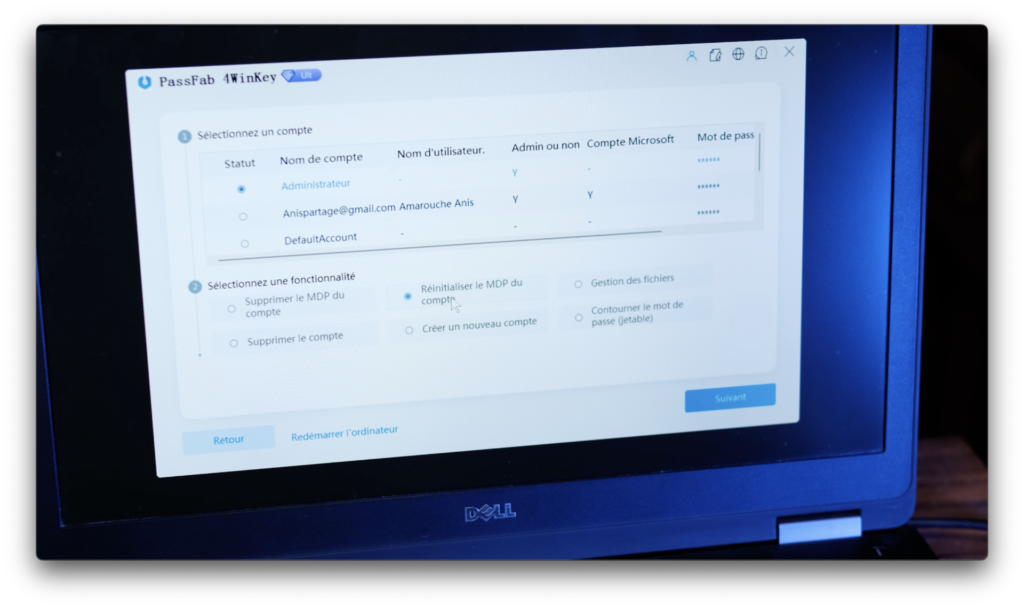
1er Étape : Graver un disque de réinitialisation
- Téléchargez et installez PassFab 4WinKey sur un autre ordinateur.
- Lancez le logiciel et sélectionnez Graver.
- Insérez une clé USB ou un CD/DVD et cliquez sur Suivant pour créer le disque de réinitialisation.
2eme Étape : Utiliser le disque de réinitialisation
- Insérez le disque de réinitialisation dans le PC verrouillé.
- Redémarrez le PC et accédez au menu de démarrage en appuyant sur la touche spécifique (généralement F12 ou Esc).
- Sélectionnez le disque de réinitialisation comme périphérique de démarrage.
3eme Étape : Réinitialiser le mot de passe
- PassFab 4WinKey se lance automatiquement. Sélectionnez le système d’exploitation Windows à réinitialiser.
- Choisissez l’utilisateur dont vous voulez réinitialiser le mot de passe et cliquez sur Suivant.
- Suivez les instructions pour réinitialiser ou supprimer le mot de passe.
- Redémarrez votre PC et accédez à Windows sans mot de passe.
Article en relation : Comment déverrouiller un ordinateur sans le mot de passe
Comparaison des méthodes gratuites et PassFab 4WinKey
Avantages et inconvénients des méthodes gratuites pour réinitialiser Windows 10
Réinitialiser votre ordinateur Windows 10 lorsque vous avez oublié votre mot de passe peut sembler être un véritable casse-tête. Mais ne vous inquiétez pas, nous allons explorer ensemble les différentes méthodes disponibles, en pesant le pour et le contre, afin de vous aider à trouver la solution qui vous conviendra le mieux.
1. Méthode via le mode sans échec
Avantages :
C’est une option totalement gratuite ! En plus, vous ne perdez aucune de vos précieuses données. Imaginez que vous avez un coffre-fort rempli de souvenirs, et cette méthode vous permet de le garder intact tout en essayant d’ouvrir la porte.
Inconvénients :
Cependant, cette méthode peut être un peu comme une recette de cuisine compliquée pour ceux qui ne sont pas très à l’aise avec la technologie. Elle nécessite plusieurs étapes et peut prendre un certain temps. Pensez à un puzzle difficile que vous devez assembler sans avoir l’image de référence.
2. Utilisation d’un disque de réinitialisation
Avantages :
Si vous avez déjà préparé un disque de réinitialisation, cette méthode est également gratuite et vous permet de réinitialiser votre mot de passe rapidement, comme un coup de baguette magique.
Inconvénients :
Mais attention, si vous n’avez pas ce disque en main, cela devient un peu plus compliqué. C’est un peu comme avoir un ticket de concert pour un groupe que vous adorez, mais vous avez oublié de l’acheter à l’avance.
3. PassFab 4WinKey
Avantages :
PassFab 4WinKey est une solution qui brille par sa simplicité. Son interface est intuitive, et il vous suffit de suivre trois étapes simples pour retrouver l’accès à votre ordinateur. En quelques minutes, vous pouvez réinitialiser votre mot de passe, sans perdre de données, et il est compatible avec toutes les versions de Windows et de nombreux appareils. Imaginez un service de conciergerie qui s’occupe de tout pour vous, vous laissant le temps de profiter de votre journée.
Inconvénients :
Le seul hic ? Ce n’est pas gratuit. Mais pour le prix, vous obtenez un excellent rapport qualité-prix, surtout si vous recherchez une méthode rapide et sans tracas.
Conclusion
Réinitialiser Windows 10 sans mot de passe peut sembler intimidant, mais avec les bonnes méthodes et outils, cela devient beaucoup plus facile. Les options gratuites, comme le mode sans échec et le disque de réinitialisation, peuvent être efficaces, mais elles peuvent aussi être un peu techniques pour certains. PassFab 4WinKey, en revanche, est une solution simple, rapide et sécurisée pour vous aider à retrouver l’accès à votre PC. Si vous recherchez une méthode fiable et sans stress, PassFab 4WinKey est fortement recommandé.
Plus d’articles : Top 7 Meilleurs PC Portables en 2024 : Guide Ultime pour Choisir le Parfait Compagnon Technologique









