La sécurité des données est une préoccupation majeure pour de nombreuses personnes, qu’il s’agisse de particuliers ou de dirigeants d’entreprise, Car il est si important pour chacun de protéger ses données. Vous pouvez sécuriser vos données en utilisant EaseUS Disk Copy ou EaseUS Todo Backup. Chaque application fournit une copie sécurisée ou un clone de votre disque pour protéger les données. clonage de disque gratuitement.
Télécharger le logiciel :
EaseUS Disk Copy est un outil pratique pour clonage de disque.
C’est un logiciel puissant pour faire des copies exactes de disques durs, Quel que soit le système d’exploitation, Le système de fichiers ou le schéma de partition. Il utilise une méthode secteur par secteur, ce qui garantit une copie parfaite identique à 100 % à l’original.
EaseUS Disk Copy peut être utilisé pour copier, Cloner ou mettre à niveau votre petit disque dur d’origine vers un nouveau disque dur plus grand. En termes d’efficacités, Il peut copier n’importe quoi à partir d’un ancien disque dur, Y compris les fichiers supprimés, perdus et les données inaccessibles. Par conséquent, c’est l’outil parfait pour copier des disques.
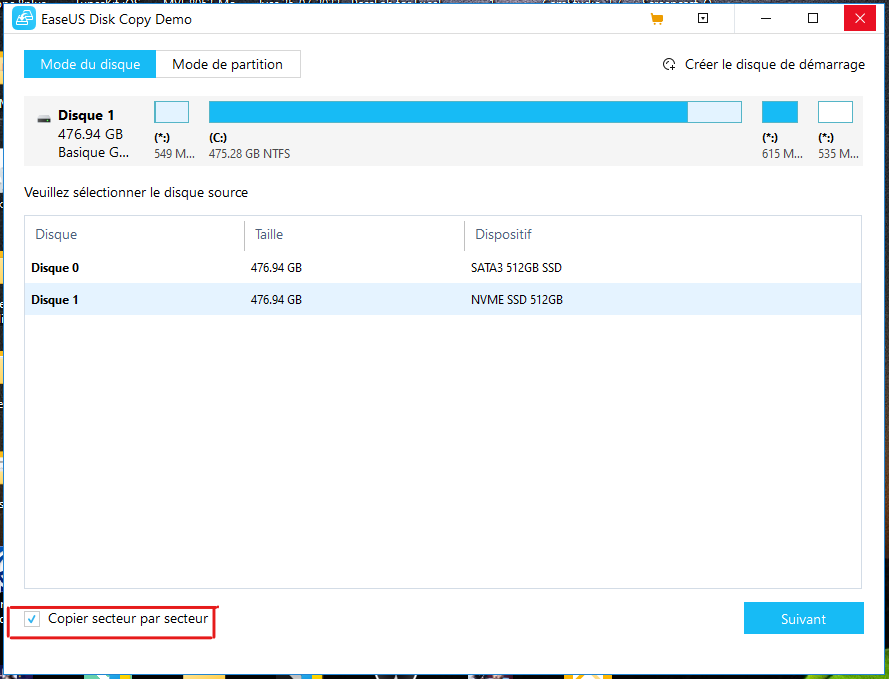
Tutoriel vidéo – Comment cloner un disque dur vers un SSD
Vous pouvez consulter les didacticiels suivants pour plus de détails, Y compris la préparation, les étapes de clonage et les problèmes de démarrage.
Article en relation : Récupérer les numéros de vos contacts de téléphone Facilement ?
Méthode 2. Clonage de disque à l’aide d’EaseUS Todo Backup
EaseUS Todo Backup Free peut également offrir aux utilisateurs de nombreux avantages en matière de clonage de disque. Comparé à Easeus Disk Copy, il aide les utilisateurs à copier des disques plus facilement et plus rapidement. EaseUS Todo Backup permet de cloner un disque entier sur un autre disque (jusqu’à 2 To) et de protéger vos données avec le disque nouvellement cloné.
Pourquoi choisir EaseUS Disk Copy pour cloner le disque
Premièrement, EaseUS Disk Copy permet aux utilisateurs de choisir de cloner les disques par secteur ou par secteurs entiers. Ils peuvent également choisir entre les deux options s’ils le préfèrent.
EaseUS Disk Copy peut s’exécuter sur un CD ou un DVD ou en tant qu’application amorçable sous Windows.
Avec EaseUS Disk Copy, vous pouvez facilement vous permettre de cloner des disques durs plus volumineux. Par exemple, un disque dur de 1 To peut être facilement dupliqué avec ce programme. Ce programme étonnant est incroyablement abordable pour acheter autant de copies que vous le souhaitez.
EaseUS Disk Copy offre aux utilisateurs une gamme de fonctions bien au-delà du simple logiciel de clonage de disque. Ceux-ci incluent la copie de disque, le clonage de partition, la copie amorçable du système, la copie non amorçable, etc. Il fournit également un fonctionnement basé sur Windows. En conséquence, ce logiciel permet aux utilisateurs de profiter de ces fonctionnalités puissantes en tandem les unes avec les autres.
En outre, Nous vous recommandons d’activer d’abord cet outil pour un processus de clonage de disque fluide et sans aucun obstacle.
Comment cloner un disque avec le meilleur logiciel de clonage de disque: EaseUS Disk Copy
EaseUS Disk Copy peut vous aider à protéger facilement vos données. Vous pouvez en tirer le meilleur parti en suivant ces conseils pour cloner votre disque :
Activez EaseUS Disk Copy pour une copie de disque ou un processus de clonage sans tracas.
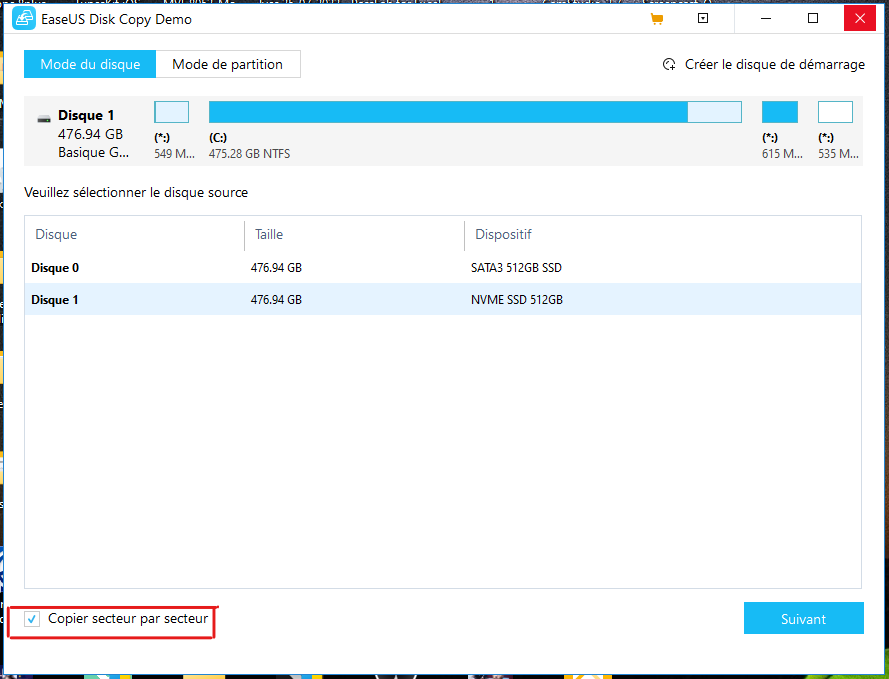
- Téléchargez, installez et exécutez EaseUS Disk Copy sur votre PC.
Cliquez sur Mode disque et sélectionnez le disque source à copier ou cloner. Cliquer sur Suivant pour continuer. - Sélectionnez le disque de destination sur lequel cloner/copier l’ancien disque et cliquez sur Suivant pour continuer.
Cliquez sur OK pour confirmer si le programme demande d’effacer les données sur le disque cible.
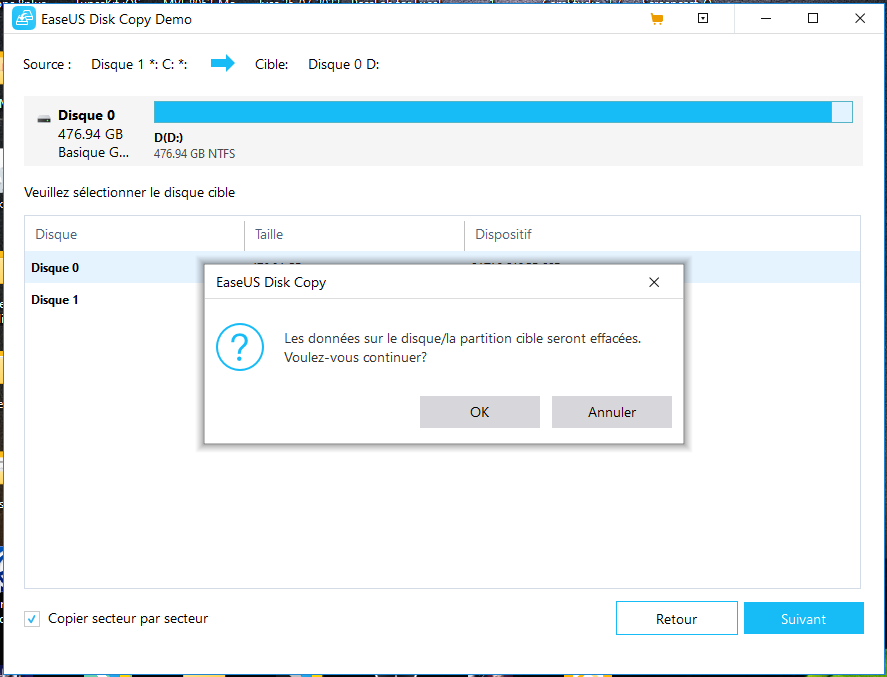
- Vérifiez et modifiez la disposition du disque de destination, ajustez automatiquement le disque, copiez en tant que source ou modifiez la disposition du disque.
Un réglage automatique du disque est recommandé.
Clonage par partition
L’option Copier en tant que source copiera/clonera la même disposition de partition sur le disque source vers le disque de destination.
L’option Modifier la disposition du disque vous permet de redimensionner ou de déplacer manuellement la disposition des partitions sur le disque cible.
Si votre disque cible est un SSD, n’oubliez pas de cocher « Vérifier les options si la cible est un SSD ».
Cliquez sur Continuer pour commencer immédiatement le processus de clonage ou de copie de disque.
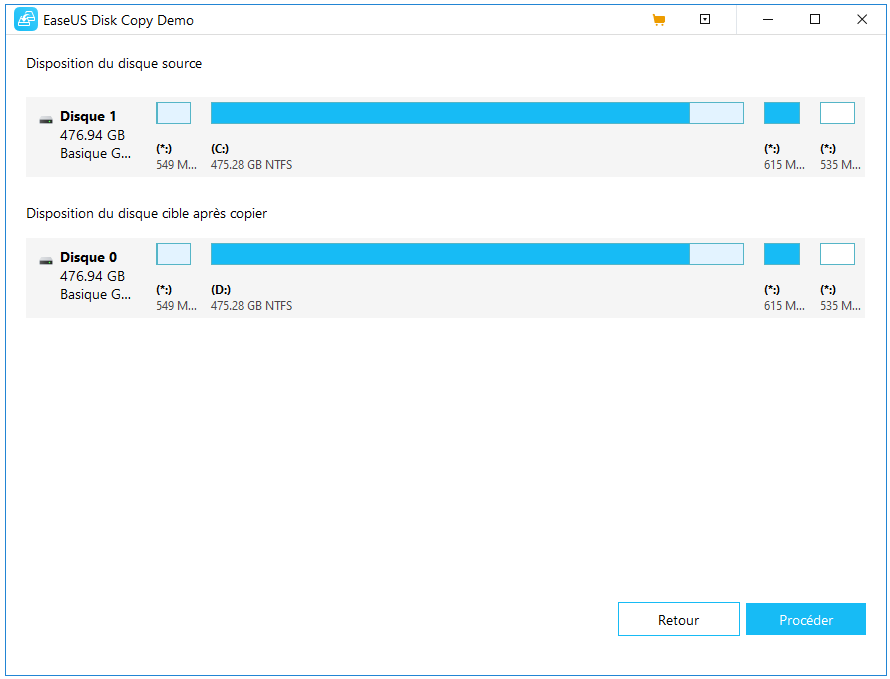
Télécharger le logiciel :
A lire aussi : iOS 16 – Comment déverrouiller l’iPhone sans code d’accès ou Face ID ?









