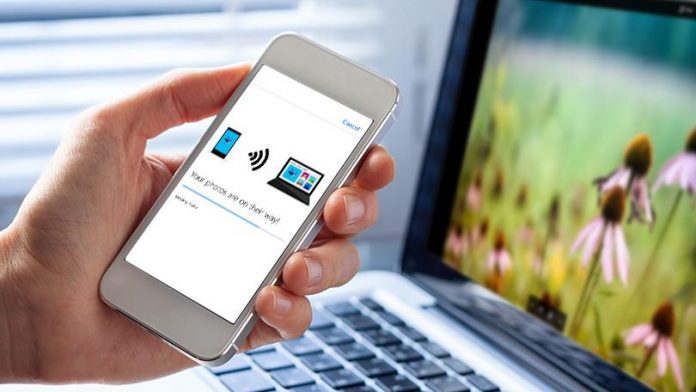Comment transférer les fichiers du smartphone vers PC directement sans câble ou d’autre applications sur le téléphone?
Maintenant, vous savez peut-être qu’il existe une application appelée Photos Companion pour Android et iOS . Qui permet de transférer sans fil vos ficher des photos / vidéos depuis un iPhone et des appareils Android vers un ordinateur Windows 10. Le problème avec l’application officielle Photos Companion est qu’il n’est pas possible de transférer des photos et des vidéos Aux ordinateurs exécutant Windows 7 ou Windows 8 / 8.1. De plus, vous ne pouvez pas transférer de fichiers autres que des photos et des vidéos même si vous êtes sur un appareil Android. Donc aujourd’hui nous allons découvrir un autre excellent programme qui résoudra tous ces problèmes pour vous.
A LIRE AUSSI : 10 Meilleurs Applications ANDROID et IOS En 2020
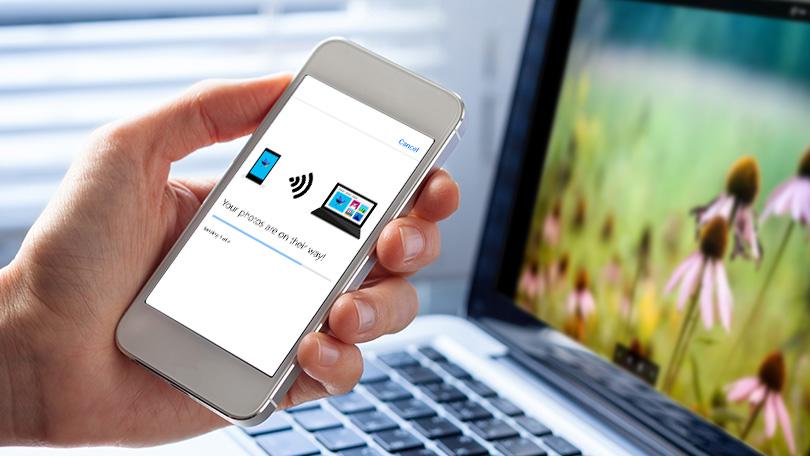
ScanTransfer L’application qui Transfer vos fichier
ScanTransfer est un programme pour Windows 10/8/7. ScanTranfer transfère des fichiers d’Android et iPhone vers Windows 10 via WiFI. Donc vous n’avez pas besoin de câble ou d’autre chose que le Smartphone et l’ordinateur soient connectés au même réseau Wi-Fi.
ScanTransfer est un programme gratuit pour Windows 10. Windows 8 et Windows 7 conçu pour vous permettre de transférer des photos et des vidéos (tous les types de fichiers depuis Android) depuis un smartphone Android et de l’iPhone vers un ordinateur Windows 10/8/7 via Wi-Fi. En bref, vous pouvez transférer sans fil des fichiers depuis des smartphones Android et iPhone vers un ordinateur Windows.
La meilleure chose à propos de ScanTransfer est que vous n’avez pas besoin d’installer d’application sur un appareil Android ou iOS. Il vous suffit d’installer le programme sur votre PC. Et Sur votre smartphone, vous pouvez utiliser l’application appareil photo par défaut pour numériser le code QR qui apparaît sur votre PC lorsque vous démarrez ScanTransfer.
ScanTransfer transfère des fichiers sur votre réseau local. Pour la confidentialité des données est garantie car les fichiers ne sont téléchargés vers aucun emplacement distant. Deuxièmement, Il consomme pas de débit Internet car les fichiers ne sont transférés que sur le réseau local. De plus, vous pouvez transférer des fichiers volumineux en un rien de temps.
Notez que vous pouvez transférer tous les types de fichiers ainsi que des photos et des vidéos à partir d’un appareil Android à l’aide de ScanTransfer. Cependant, depuis votre iPhone, vous ne pouvez transférer des photos et des vidéos qu’en raison des limitations du système d’exploitation d’Apple.
Transférer des fichiers depuis un smartphone Android et iPhone vers PC via Wi-Fi
Étape 1: Téléchargez et installez ScanTransfer sur votre PC Windows. C’est totalement gratuit.
Étape 2: exécutez ScanTransfer. Ensuite, vous verrez l’écran suivant avec un code QR. Ici, vous pouvez sélectionner un emplacement pour enregistrer les fichiers transférés.
Par défaut, il enregistre les fichiers à l’emplacement suivant: C: \ Users \ UserName \ Desktop \ Transferred Files
Étape 3: sur votre smartphone ( iPhone ou appareil Android ). Activé le Wi-Fi et connecté l’appareil au même réseau Wi-Fi auquel le PC est connecté. Votre smartphone et votre PC doivent être connectés au même réseau Wi-Fi pour transférer des fichiers.
Étape 4: Sur votre téléphone, utilisez l’application Appareil photo pour numériser le code QR affiché sur l’écran de l’ordinateur. Lorsque vous voyez une petite fenêtre contextuelle en haut de l’écran de votre téléphone, appuyez dessus.
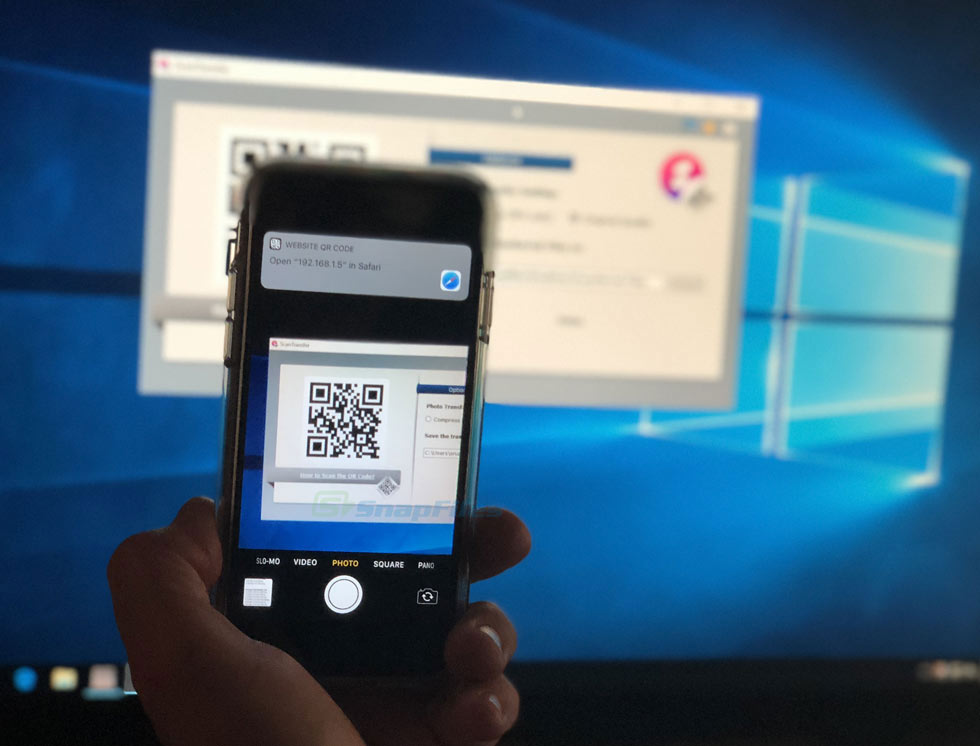
Étape 5: Maintenant, vous verrez l’écran suivant sur votre téléphone mobile. Cliquez sur le bouton Sélectionner les fichiers, cliquez sur l’emplacement où se trouvent vos fichiers, puis sélectionnez les fichiers que vous souhaitez transférer, puis cliquez sur Terminé.
A LIRE AUSSI : Meilleurs Smartphones pas chers 2020: Téléphones avec un bon rapport qualité…